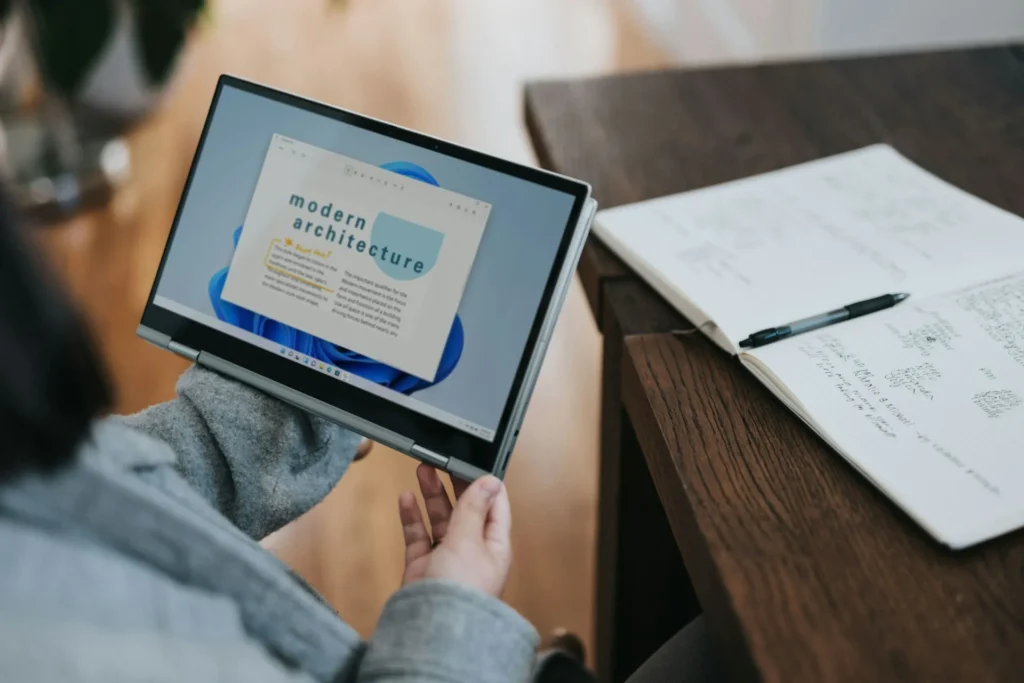This issue happens when there are unexpected computer restarts or power outages. Therefore, upon booting up, the computer checks to see if the system was shut down successfully. If it wasn’t, an error message with the Kernel event ID 41 is displayed.
Because Windows is unsure of the exact reason for the restart, there is no stop code or Blue Screen of Death (BSOD) related to this mistake. In this case, it’s tough to locate the problem since we don’t exactly know the cause of the error, therefore we have to troubleshoot the system/software process that can create this error and correct it.
There’s a remote likelihood that it has nothing to do with software; in that case, you should look for a faulty power supply or input. A weak or broken power supply could be the source of this problem. Only try the actions indicated below if you are certain or have at least verified all of the previously specified points.
Fix Windows Kernel event ID 41 error
Method 1: Launch Check Disk (CHKDSK) and System File Checker (SFC).
- Again go to the command prompt using the way 1, just click on the command prompt in the Advanced options box.
- Enter the following commands into CMD, pressing Enter each time:
Note: Verify that you are using the drive letter that Windows is currently on.
- Shut down the command window and reboot your machine.
Method 2:Modify the Device’s URLURL for Metadata Services
- To launch Registry Editor, press Windows Key + R, type regedit, then press Enter.
- Now launch the Registry Editor and navigate to the location shown below:
Note: Press Ctrl + F3 (Find), type DeviceMetadataServiceURL, and then press Find if you are unable to locate the previously mentioned route.
- After locating the earlier route, double-click the DeviceMetadataServiceURL (located in the right pane).
- Ensure that the value of the key above is changed to:
- Close the Registry Editor by clicking OK. If not, proceed. This should resolve the Windows Kernel event ID 41 issue.
Method 3: Clean boot your system
- To access System Configuration, use Windows Key + R, type msconfig, and press Enter.
- Select the Selective Startup option under the General tab, and verify that the “load startup items” checkbox is not selected.
- Click the “Hide all Microsoft services” option after selecting the Services tab.
- Next, select Disable All to turn off the last of the existing services.
- Try restarting your computer to check if the problem persists.
- To restart your computer normally after troubleshooting is complete, be sure to reverse the previous actions.
Method 4: Run MemTest86+
Memtest should be used instead of the built-in memory test since it operates outside of the Windows environment and removes all potential exceptions related to faulty memory.
Note: You must download and burn the software on a disc or USB flash drive, so be sure you have access to another computer before you begin. The test is likely to take some time, therefore it’s better to leave the machine overnight.
- Attach a USB flash drive to your functional computer.
- Obtain and install the Windows Memtest86 Auto-installer for USB Key.
- To extract the image file, right-click on it and choose “Extract here.”
- After the folder has been extracted, open it and launch the Memtest86+ USB Installer.
- To burn the MemTest86 software, select the USB device that is plugged in. (This will delete all the content from your USB).
- After completing those steps, connect the USB to the computer that is displaying the Windows Kernel event ID 41 problem.
- After you restart your computer, make sure the USB flash drive boot option is selected.
- Memtest86 will start examining your system for memory corruption.
- You can be certain that your memory is operating properly if you have completed all eight test phases.
- Memtest86 will detect memory corruption if any of the steps are not successful, indicating that the reason for your Windows Kernel event ID 41 problem is poor or corrupt memory.
11.If defective memory sectors are discovered, you will need to replace your RAM to resolve the Windows Kernel event ID 41 issue.
Method 5: Repair and Install Windows
This is the last option since, if everything else fails, it is bound to solve any PC issue. Repair Install simply uses an in-place upgrade to fix system problems without wiping out user data that is already stored on the machine. Continue reading to find out How to Install and Fix Windows 10 Easily.
Should you still be unable to resolve the Windows Kernel event ID 41 error, there’s a chance that a hardware issue is at play instead of a software one. And in such a situation, my friend, you need to get help from an outside expert or professional.
If you managed to resolve the Windows Kernel event ID 41 error, but you still have questions about the tutorial mentioned above, feel free to ask them in the comments below.