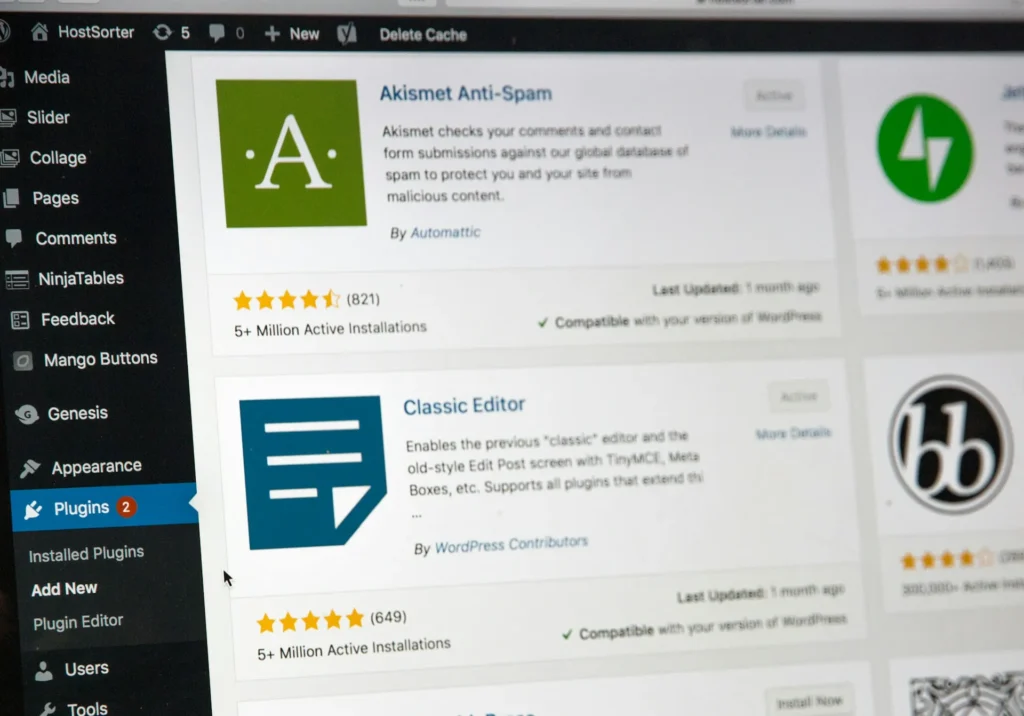With its wealth of functionality and customization options, Windows 10 outperforms competing operating systems. These include altering themes, icons, and accent colors. We can help if you enjoy creating custom desktop themes but are unsure of where to find them on Windows 10. Let’s get the response for you.
Where are Themes Stored in Windows 10?
Occasionally switching up the theme offers your computer a new appearance. You may customize your layout, background backgrounds, and a lot more. To find out how to access your Themes file, continue reading.
Method 1: Via File Explorer
Your computer’s file explorer contains all of the themes you have downloaded. To find them, take the actions listed below:
Option 1: From Search Bar
The location of Themes is always searchable immediately. Here’s how:
- Launch your computer’s File Explorer.
- In the address bar, type %LocalAppData%\Microsoft\Windows\Themes, then press Enter.
Option 2: From Folders
To manually verify your Themes folder, take the actions listed below:
- Click the C: folder from the menu on the left when File Explorer is open.
- Select Local after clicking on AppData.
- Next, pick the Windows folder by clicking on Microsoft.
- To view all of the themes that are currently downloaded to your computer, select Themes.
Method 2: Via Run Command
You may also use a location command to locate the Themes folder on your Windows 10 computer. Here’s how to accomplish it:
- To launch the Run dialog box, press the Windows key and R simultaneously.
- Click OK after entering the command C:\Windows\Web.
- Select “Themes.”
Note: On certain PCs, you must pick Wallpaper first, then choose Themes.
What is the Default Theme for Windows 10?
Aero. The theme is the default theme for Windows 10.
How Can I Modify My Windows 10 Theme?
To change the theme of your existing Windows 10 computer, take the actions listed below:
- Click on Personalization after opening Settings.
- Choose Themes from the menu on the left.
- Under “Change theme,” scroll down and pick any theme you like.
Click on Get more themes from the Microsoft shop to view additional themes.
- Click on Get after selecting your favorite theme.
- Finally, once the installation is finished, click Apply.
We hope this helped you locate the Windows 10 theme storage locations.