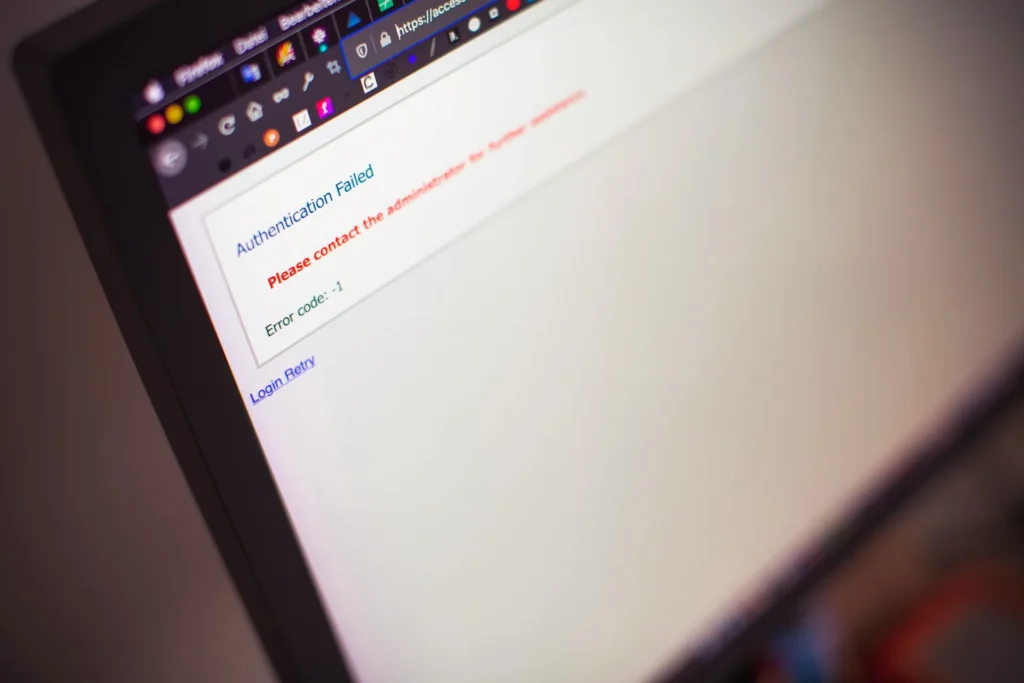SYSEM_SERVICE_EXCEPTION is a blue screen of death (BSOD) issue. This error suggests a problem with one of your system processes or with compatibility between your drivers and your Windows system.
In Windows 10, the System Service Exception Error develops when a process that changes from nonprivileged to privileged code is found during the system’s routine check. Additionally, this problem happens when graphics card drivers combine and provide the kernel code with the wrong information.
In most cases, corrupt, out-of-date, or broken drivers cause the SYSEM_SERVICE_EXCEPTION problem. However, Incorrect Registry configuration or damaged memory might also sometimes cause this problem.
Let’s check this error and use this guide to discover how to quickly resolve System Service Exception Error in Windows 10.
Causes of SYSTEM_SERVICE_EXCEPTION Blue Screen Errors
- out-of-date or corrupt device drivers
- KB2778344, a Microsoft Security Update
- Malware or viruses on your computer
- broken Windows registry
- faulty hard drive
- incorrect or corrupted files in the operating system
- RAM problems
[SOLVED] Windows 10 System Service Exception Error
Note: Try all of the steps below after enabling the Legacy Advanced Boot Option from this page if you cannot boot to Windows regularly.
Miscellaneous fixes that can solve this issue
- Verify that the Windows update is current.
- Use your licensed antivirus program to do a thorough system scan.
- Update your graphics card driver (make sure it’s the most recent version).
- If you have purchased another antivirus program, ensure it is the only one running and turn off Windows Defender.
- Use System Restore to undo recent changes.
Method 1: Run Startup Repair
- Press Shift + F8 when the system restarts to access Legacy Advanced Boot choices. If using the keys doesn’t work, you must follow this step to enable the Legacy Advanced Boot option.
- Next, choose Troubleshoot from the Choose an option screen.
- Choose the Advanced options option from the Troubleshoot screen.
- At this point, choose Startup/Automatic Repair under Advanced.
- Your system will be checked for problems and automatically fixed.
- Try to fix automatic repair if Startup/Automatic Repair does not work.
- Try restarting your computer; if that doesn’t work, move on to the next step to fix the System Service Exception Error in Windows 10.
Method 2: Launch System File Checker and CHKDSK.
System File Checker, or sfc /scannow, checks the integrity of all protected Windows system files and, if it can, replaces wrongly corrupted, altered/modified, or damaged copies with the correct ones.
- Enter an administrative command prompt.
- Type the following command into the CMD window and press Enter:
SFC/scannow
- Once the system file checker has completed its work, enter the following command:
- See if you can resolve the Windows 10 System Service Exception Error.
Method 3: Install Latest Drivers
- To launch Device Manager, use Windows Key + R, type “devmgmt. msc,” and press Enter.
- Update all drivers—video card drivers, sound card drivers, etc.—by placing a yellow exclamation point next to them.
- To complete the driver upgrades, adhere to the on-screen directions.
- Try uninstalling the driver and restarting your computer if the previous steps don’t work.
- The drivers will be installed automatically when the system resumes.
- After that, install Intel Driver Update Utility by downloading it.
- Select Next after launching Driver Update Utility.
- Click Install after accepting the license agreement.
- Click Launch when System Update is complete.
- After that, choose Start Scan and click Download after the driver scan is finished.
- To install your PC’s most recent Intel drivers, click Install at the end.
- As soon as the driver installation is complete, restart your computer.
Method 5: Run CCleaner and Antimalware
If the previously mentioned method was unsuccessful for you, you may find that CCleaner is useful:
- Install CCleaner after downloading it.
- To begin the installation, double-click setup.exe.
- To begin the CCleaner installation, click the Install button. To finish the installation, adhere to the on-screen directions.
- Open the application and choose Custom from the menu on the left.
- Check if any settings other than the defaults need to be checked. After finishing, select Analyze.
- Press the “Run CCleaner” button after the analysis is done.
- After CCleaner has finished its work, your computer will be free of all cookies and cache.
- Select the Registry tab and make sure the following are checked to clean your system further.
- After that, select “Scan for Issues” to start the CCleaner’s scanning process.
- After the CCleaner displays the current Windows Registry problems, just click the Fix selected Issues button.
- When questioned, “Would you like registry backup changes?” by CCleaner, Choose “Yes.”
- Choose Fix All Selected Issues after your backup is finished.
- To save changes, restart your computer. This method appears to fix the System Service Exception Error in Windows 10 when a virus or malware affects the system.
Method 6: Remove Windows Update Number KB2778344
1. It is advised to remove Windows Security Update KB2778344 by starting in safe mode.
2. select Programs and Features under Control Panel > Programs.
3. Select View installed updates from the upper-left section.
4. Type “KB2778344” into the top-right search bar.
5. To uninstall the Security Update for Microsoft Windows (KB2778344), right-click on it now.
6. Select “yes” if prompted for confirmation.
7. Try restarting your computer. This should resolve the Windows 10 System Service Exception Error.
Method 7: Run Windows Memory Diagnostic
- Type memory in the Windows search bar, then choose “Windows Memory Diagnostic.”
- Choose “Restart now and check for problems” from the list of available options.
- Following that, Windows will restart to detect any RAM issues and, ideally, identify the potential causes of the Blue Screen of Death (BSOD) error message.
- Try restarting your computer to see if it resolves the problem.
- If the problem is still not fixed, use Memtest86, which is described in this post, “Fix kernel security check failure. “