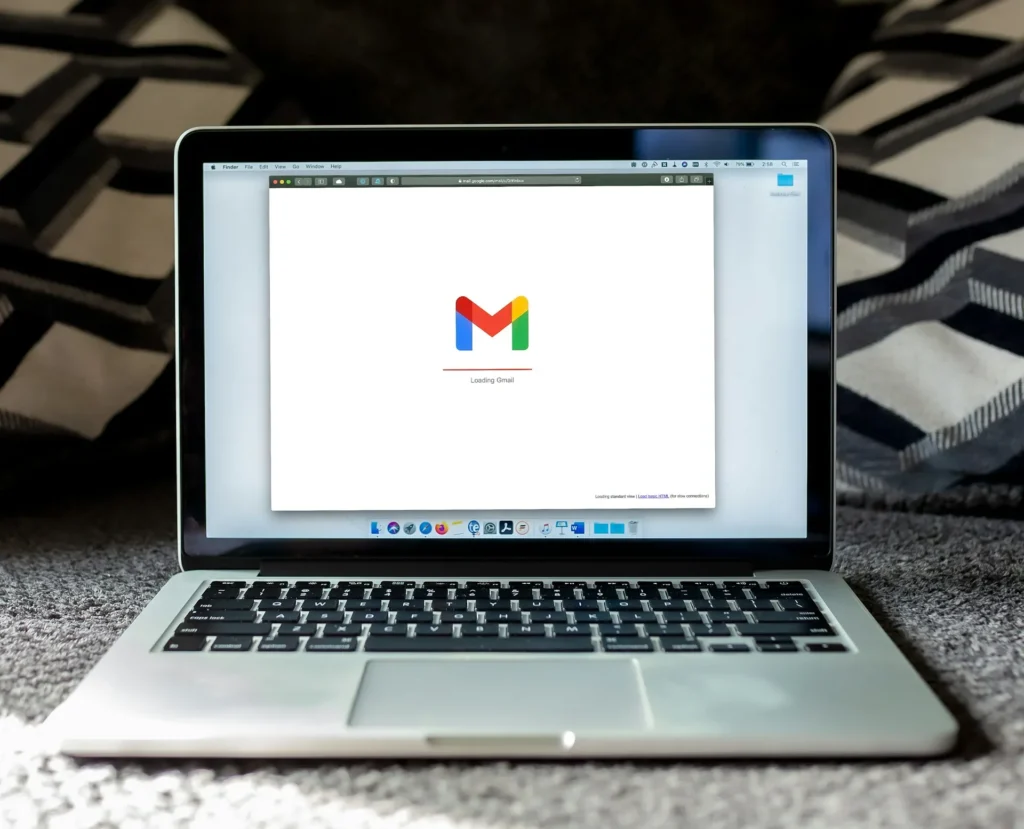Thanks to its organizational and other abilities, Outlook has become one of the most commonly utilized email client systems. Millions of businesses use emails to connect with one another, but some get lost due to the constant stream of messages. However, did you know you can use Outlook’s PIN feature to ensure you never overlook important emails? Today, let us show you how this is possible!
How to Pin an Email in Outlook
Now, you can easily manage your inbox no matter how many new emails fill your Outlook. Keep reading to find out how important messages will never miss your way.
Method 1: Via Desktop
Outlook’s web and app editions offer the simple capacity to pin emails.
Option 1: By Using Pin Icon
To achieve the same, take the actions listed below:
- After logging into your Outlook account, select Inbox.
- Move your finger on the chosen email.
- Over the email, click the pin symbol.
That’s it; your chosen email will now be pinned to the top of your inbox.
Option 2: By Right Clicking on Mail
Let’s look at another method now:
- When Outlook is open, select Inbox from the menu on the left.
- Select the email by using a right-click.
- Choose Pin.
The email will now appear at the top of your messages.
Method 2: Via Mobile
We can also get the same option using Outlook’s mobile app.
Option 1: Via iPhone
See how to add any email to the top of your Outlook thread when using an iPhone:
- Select the Email option from the bottom left ribbon when you launch Outlook.
- Choose your favorite email.
- Press the three rows of dots found in the upper right corner.
- Choose Pin.
The chosen user will now be pinned by Outlook.
Option 2: Via Android
Continue by following these steps if you’re wondering how to do the same from your Android device:
Select the Email option from the bottom left ribbon when you launch Outlook.
Choose the email you want to long press.
Press the three rows of dots found in the upper right corner.
Choose Pin.
In this manner, your chosen message thread won’t be pinned.
Why Can’t I Pin Emails in Outlook?
If you can pin any emails, there may be a software issue with Outlook. Therefore, you can resolve your difficulty and refresh the emails by arranging them according to date. Here is how to do it.
- Go to Outlook > Inbox.
- In the upper right ribbon, click the filter icon.
- Select Sort.
- Choose a date.
- Click Sort order and select Newest at the top.
Your emails will be sorted again, and you can use the pin function again.
How to Flag Important Emails in Outlook
One useful technique to help you remember to follow up on important messages is to flag emails. Here’s how to go about it:
- Go to Outlook > Inbox.
- Move your cursor to the preferred email.
- Over the email, click the flag icon.
The chosen email won’t be shown in Outlook
Why is the Pin Icon Not Showing up in Outlook?
If you cannot see the pin symbol in Outlook, you may use an out-of-date version of Microsoft 365.
How Many Emails Can I Pin in Outlook?
The number of emails you can pin in Outlook is not limited. You can pin as many emails as you require to stay at the front of your inbox.
Does Outlook Email Pinning Transfer It to a New Folder?
Pining an email does not move it to a different folder; it only moves it to the top of your inbox.
Will Pinned Emails Sync Across All Devices in Outlook?
Yes, pinned emails will sync with desktop, online, and mobile apps on all platforms you use to access your Outlook account.