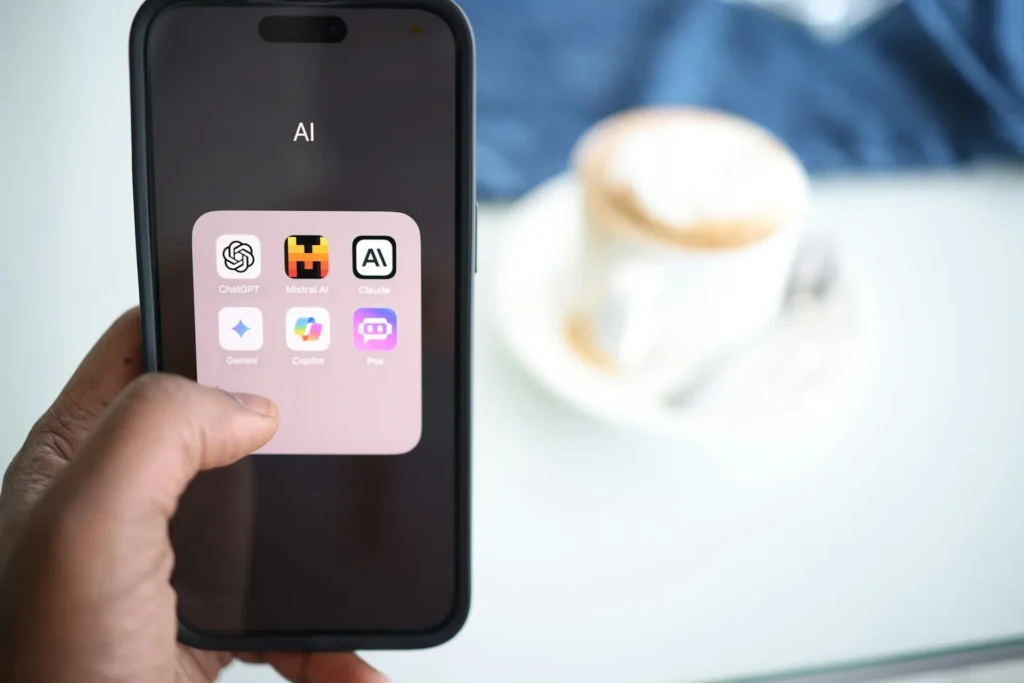Playing games made by users, Roblox has grown to be one of the most popular gaming platforms for both adults and children. With the aid of AI-driven technology, players may design their own games and unique avatars.
The platform has once more introduced two brand-new AI-powered tools, this time for texturing and avatar creation. Roblox now allows you to create 3D models with its Avatar Auto Setup tool. Continue reading to find out how!
How to Use Roblox Avatar Auto Setup to Create an Avatar
Avatar Auto Setup speeds up the avatar creation process by turning 3D body meshes into dynamic, animated avatars with a single click. The process now just takes a few minutes to complete, compared to days in the past.
- Launch Roblox Studio and select the Avatar present option from the top menu.
- Select Set Up Avatar after selecting Avatar Setup.
- Use the auto setup tool to select elements such as facial activity, rigging, skinning, clothes, caging, partitioning, and much more.
- Use the Preview Window to test the model after your chosen avatar is finished.
- To confirm features before uploading, click the icons for the Body, Face, and Test in Experience on the left tabs.
- Click the item once more in the selection column and press the X button located in the upper right corner of the equipped item to unequip it.
Note: Another option is to choose Unequip with a right-click on the asset in the Equipped column.
- Select the Explorer or 3D workspace option, then click the Plus symbol at the bottom of the menu to add assets.
- To play the exam, click the exam in Experience option.
What are the Features Will Be Created Using Roblox Avatar Auto Setup?
There are many functions available to users of the Avatar Auto Setup, including:
- Templates for modifying Your Avatar: You may quickly create your avatar by using pre-made templates for things like face features and outfit.
- Real-time Mesh Optimisation: During the auto-setup stage, you can also include a mesh complexity optimisation feature that can be changed in real-time. By doing this, the avatars’ performance in the game is improved without losing their look. Particularly useful for mobile or low-end devices is this.
- Custom Animation Import: To further alter avatar movements, outfits, skins, and much more, users can import their own custom animations.
Which models are needed for the Roblox Avatar Auto Setup?
For Avatar Auto-Setup to work as smoothly as possible, the input body model must meet a number of requirements.
You may need to use a modelling tool from a third party to change the texture of your current character because these requirements deviate from what’s needed for common avatar models.
- Single Mesh: Find out that the body consists of six merged components, including one primary head and body with unique features and five separate head components.
- Non-Shared Head Geometry: The body mesh and head geometry, such as the tongue, teeth, and eyeballs, cannot share vertices.
- _Geo Affix: Triangle-shaped asset names must end with _Geo. Budget: The resolution of the entire body mesh is limited to 20k triangles.
- Humanoid Shape: With normal body parts, the body should have a humanoid shape.
- A-Pose: With the body facing the negative Z-axis, the position should be upright.
- Symmetry: Although asymmetrical bodies may still work, make sure there is left and right symmetry.
- Make sure the model is waterproof, except the mouth and eyes.
- No Accessories: Leave out any hair, eyebrows, or eyelashes as accessories.
- Maintain a distinct neck area by keeping the neck apart from the upper chest and shoulders.
- Texture Inclusion: A basic textureID or SurfaceAppearance object needs to be included in the model.
- Policy Compliance: The model needs to follow the Community Standards and Roblox’s Marketplace Policy.
What are the Supported Importing Models on Avatar Auto Setup?
To find out which particular importing models are in line and usable with Avatar Auto Setup, go to the directions provided in the way above.
What are the Unsupported Importing Models on Avatar Auto Setup?
Take a look at the following examples of Avatar Auto Setup models that cannot be received:
- Model with imbalance.
- if instead of an A-pose, the model has an I-pose.
- if the model has an animal form.
- if the mesh in the model is not contiguous.
- should the model be neckless.
- if the model’s limbs are excessively big.
What is Test in Experience on Roblox Avatar Auto Setup?
You can playtest your gaming experience by using the Test in Experience feature. The Preview window is where you can find it.
Any changes that you made to the avatar during setup, such as changing the skin tone or body parts or adding accessories, won’t be saved as the playable character model until you give your permission in this mode.
When will Avatar Auto Setup Not Yield Expected Results?
If you don’t fit the 3D model’s requirements, an avatar auto setup won’t work according to schedule.
To make sure that you can successfully create an avatar, it is crucial that you carefully review the specifications listed above.
Enjoy creating different 3D models in a matter of minutes now that you know how to make an avatar in Roblox using the new Avatar Auto Setup feature!
Please use the comment box to contact us with any questions or suggestions. For other tech-related knowledge, keep checking out My Profile.