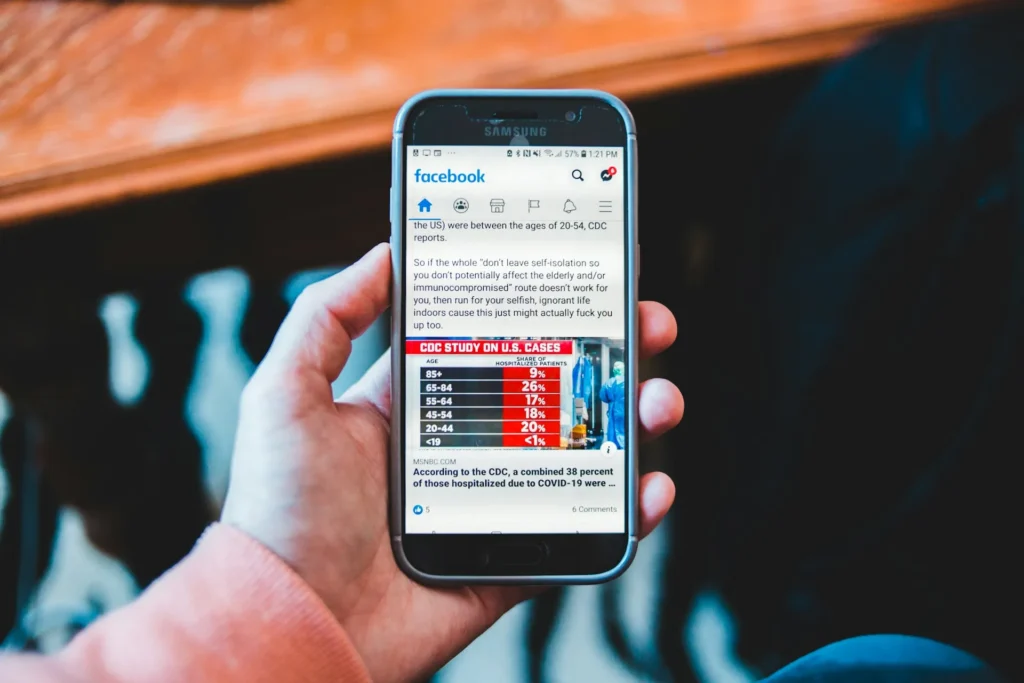Thanks to technology, you can quickly access all the information on your smartphone with only one button click. Social media sites like Facebook, Instagram, WhatsApp, and others make sharing special moments in your life with friends and family simple. Instagram is one such social media platform that has a large user base. Facebook got Instagram after it was first launched in 2010. Facebook has linked Instagram with Facebook since acquiring the social media platform to improve user experience. It’s simple to link one’s Facebook page to one’s Instagram page and vice versa. Facebook Ads Manager allows one to manage ads on both Facebook and Instagram.
One of the most helpful features these days is that you can post any photo or video you publish to Instagram immediately and send it to Facebook, saving you time from uploading the same content again. You only need to link your Facebook and Instagram accounts for this feature to function. Unless you specifically tell us differently, your future posts will be automatically shared on both Facebook and Instagram.
However, given that Facebook launched all of these features, it makes sense that some might not function properly. Additionally, there are times when the tool that allows users to share photos between both platforms can be a little problematic, making it difficult to share images or stories directly from Instagram to Facebook.
Read on for many easy ways to address the Instagram Share to Facebook Not Working issue if you’re experiencing a similar problem where you can’t automatically share photographs from Instagram to Facebook.
Resolve Instagram Photo Sharing Issues with Facebook
The following list of fixes can be used to resolve the problem of sharing posts, stories, and images from Instagram to Facebook:
Method 1: Link Facebook & Instagram Accounts Properly
Instagram and Facebook accounts must be correctly linked for sharing images, videos, stories, and other content. Posts from Instagram to Facebook cannot be shared if the accounts are not correctly linked.
To correctly link your Instagram and Facebook accounts, take the following actions:
- Launch the Instagram mobile app.
- Select the Human icon in the lower right corner of Instagram’s homepage.
- Select the three-line symbol in the profile page’s upper right corner.
- There will be a menu. After swiping down, select the Settings menu.
- After that, choose Account.
- Select the Linked Accounts option under Account.
- There are multiple social media platforms available. Account for Facebook from the menu.
- Your Instagram and Facebook accounts will be connected in seconds. Once they are successfully linked, the Facebook label will turn blue.
Note: By default, Instagram connects to your own Facebook account.
9. After the accounts are linked, a dialogue box asking to “Turn on Facebook sharing?” will appear. If you want to begin automatically sharing your Instagram photographs and videos to Facebook, click on Start Sharing to Facebook.
To change the settings such that your Instagram photographs and videos are not immediately shared on Facebook, you must click on the blue Facebook label once more.
- You may now quickly adjust the options for Posting to Facebook and Sharing your tale with friends. To enable or disable any of these settings, click the Toggle next to it.
12. Try sharing posts from Instagram to Facebook after your Facebook account has been correctly linked to your Instagram account to see if your problem has been fixed.
If you’re still having difficulty sharing images from Instagram to Facebook, you should log out of both and back in again. This technique has worked for many people, so giving it a shot is risk-free.
Method 2: Log out of both Instagram & Facebook
It’s worth trying to see if an easy fix, like logging out of both apps, can fix this problem. Therefore, you may resolve the issue of not transferring photographs from Instagram to Facebook by signing out of both applications and then back into them.
Log out from the Instagram app:
- Launch the Instagram mobile app.
- Select the person icon in the lower right corner of Instagram’s homepage.
- Select the three-line icon in the upper-right corner of the profile page.
- From the menu that drops down, pick the Settings item.
- To log out of your Account, go to Settings and select the Log Out option.
Log oAccount Facebook app:
- Launch the Facebook mobile app.
- Press the three-line icon that appears in the upper-right corner.
- Scroll to the bottom of the page by reaching down.
- After that, select the Logout option to log out of your Facebook account on your device.
Return to both applications, re-link them, and see if your problem has been resolved.
Method 3: Change Facebook Password
Instagram to Facebook sharing could sometimes cease to work due to a corrupted session. Before trying to fix it, you have to log out of each session to ensure this is not the problem. Changing your Facebook password will allow you to log out of all sessions simultaneously. In other words, you might be able to automatically share posts from Instagram to Facebook again by simply updating your Facebook password.
- Launch the Facebook mobile app.
- Press the three-line icon that appears in the upper-right corner.
- After swiping down, select Settings & Privacy.
- Select the Settings option located under Settings & Privacy.
- Next, navigate to Settings, choose Security, and log in.
- Click Change Password under Login.
- Enter the previous password and a new password, then retype the new password on the following screen.
- Upon entering a fresh password, press the Save Updates icon.
- After changing the password, sign into your Facebook account again and see if you can resolve the issue of the Instagram Share to Facebook not working.
Method 4: Unlink Facebook from Instagram
When you change your password, Instagram does not always directly unlink from your Facebook account. Instagram no longer shares images and videos with Facebook. To resolve this problem, it would be best to manually unlink both of your Facebook accounts and then link them again.
Use the steps below to delete your Instagram account from your Facebook account.
- Launch the Instagram mobile app.
- Select the human icon in the lower right corner of Instagram’s home screen.
- Select the three-line icon in the upper-right corner of the profile page.
- At this point, select Settings from the menu.
- After that, select Account.
- Select the Linked Accounts option under Account.
- PrAccount blue Facebook icon.
- Select the Facebook oAccountnd click the Unlink button.
- “Are you sure you want to unlink the account?” will appear as a dialog window asking for approval. When you select the “Yes, unlink” button, your Instagram and Facebook accounts will be disconnected.
- After that, try connecting your Instagram account to Facebook once more to see if you can resolve the issue of not being able to share photographs from Instagram to Facebook.