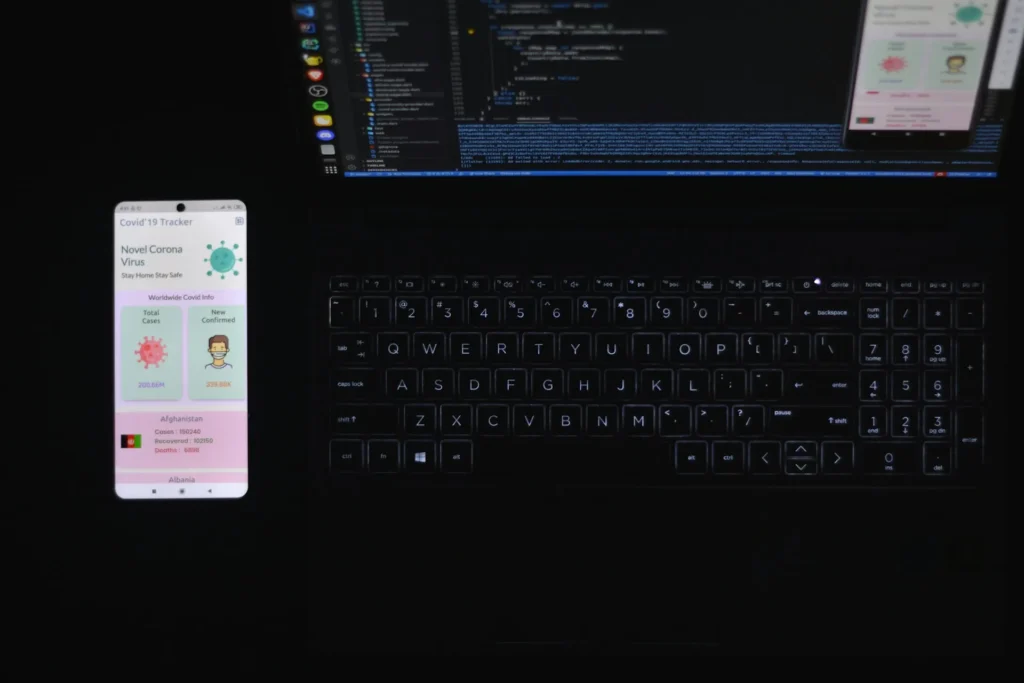With the help of the Google Play Store, Android smartphones provide their users with fast and reliable services. It serves as a bridge between Android users and a wide range of developers’ apps, which is quite beneficial. However, the Google Play Store sometimes experiences issues or displays an error message. Error Code 910: Cannot Install App is one of the most common. This happens when a user tries to update, install, or remove any program from the Google Play Store. Now, let’s get this fixed!
Fix Can’t install software Error Code 910 on Google Play Store.
Most reports of this problem have been made for Android Lollipop (5. x), Marshmallow (6. x), Nougat, and Oreo. The following list explains the causes of this problem:
- A corrupted Google account could exist.
- The SD card cannot hold any more data.
- A security problem with the Google Play Store.
- RAM that is needed is not accessible.
The guide covers different options for resolving the error code 910 problem.
Method 1: Empty the Cache Data for Google Play Store
Clearing the cache is the best solution for any Google Play Store-related problem. This method typically fixes the Error code 910 issue. If you are having trouble upgrading apps on your device from the Google Play Store, cache data may stop an application from updating.
You can use the following actions to remove Google Play Store cache data:
- On your Android mobile device, navigate to Settings.
- Use the search box to look up Google Play Store, or press Apps, then select Manage Apps from the list that appears.
- You can find the Google Play Store option from the list by manually searching for it or looking for it again and then tapping to launch it.
- Select the Clear Data option from the Google Play Store menu.
- A dialog window will show up. Press the “Clear cache” button.
- A dialog window asking for confirmation will show up. Press the OK button. There will be an empty cache memory.
All of the cache and Google Play Store data will be removed once these procedures are finished. Try upgrading the application now.
Method 2: Re-link Your Google Account
There are situations when your device and Google Account are not properly connected. One solution to the error code 910 issue is to log out of the Google account.
To disconnect and reconnect your Google account from your device, take the following actions:
- Go into Settings on your mobile device.
- Use the search bar to look up the “Accounts” option, or tap it from the list below.
- Select the Google account that is linked to your Play Store by tapping on it under the Accounts option.
- Tap the screen’s Remove account option.
- Return to the Accounts menu and select the choices to Add an account.
- Select Google from the list, and then select Sign in to the Google account that was previously linked to the Play Store on the screen that shows.
After you finish these steps, your Google account will be re-linked when the phone restarts. Try installing or updating a program now to see if you can resolve the issue. App Error Code 910 cannot be installed from the Google Play Store.
Method 3: Remove or Unmount SD card
Remove the SD card or any other external device that may have been plugged into your phone if you are experiencing the issue of “can’t install app error code 910.” After removing the external device, try updating or installing the application.
There is one built-in feature to remove the SD card if you choose not to do so physically. removing the SD card or unmounting it.
- Look for Storage in your phone’s Settings menu and select the appropriate option.
- Select the Unmount SD card option from under Storage.
After completing these instructions, the SD card will be safely ejected. After fixing the issue, you can mount the SD card again by selecting the same option.
Method 4: Move Apps from SD Card to Internal Storage or Vice-Versa
You can resolve the Can’t install app error code 910 problem while updating an application that is already installed and may have been installed on an SD card by transferring the application from the SD card to internal storage.
- Go into your smartphone’s settingsYou can resolve the Can’t install app error code 910 problem while updating an application that is already installed and may have been installed on an SD card by transferring the application from the SD card to internal storage.
- Go into your smartphone’s Settings.
- Use the search bar to look for the Apps option or press the Apps option from the menu, then select Manage Apps from the list.
- Look for the app that generates the error code 910 problem or refuses to install or update under the Manage Apps menu.
- Select the app and then select the Storage option.4. Choose Internal storage by clicking on Change storage location.
After the procedure is finished, attempt to update or install the program. If the issue is fixed, you can move the app back to the SD card; otherwise, try different approaches until the Can’t install app error code 910 issue is resolved.
Method 5: Download & Install APK from a third-party website (Not recommended)
You are unable to fix the Can’t install app error code 910 issue by utilizing any of these ways. To install or update the software, you might need to enlist the assistance of a third-party program. This approach is typically taken when an application’s error code 910 issue arises due to compatibility issues or when the current version of Android does not support the application’s most recent upgrade. Thus, all of the limitations set by the Google Play Store can be lifted by using the third-party website.
- Go to the reliable third-party website that has the APKs.
- Use the search bar to look for the selected application’s most recent version.
- Press the Download APK button and give it time to finish.
Note: If you have not previously downloaded the APK, you must first adjust your phone’s security settings and grant permission for the third-party application to be downloaded.
Please take the following actions to grant permission to download the application from an unidentified source:
- Look for Install unknown apps under your phone’s Settings menu, then select the appropriate choice.
- Choose the Install unknown apps option from the list.
- The next screen will display a list of programs. To enable Allow From, you must first look for and tap on the source you want to use.
- Press the Download APK button and give it time to finish.
Note: If you have not previously downloaded the APK, you must first adjust your phone’s security settings and grant permission for the third-party application to be downloaded.
Please take the following actions to grant permission to download the application from an unidentified source:
- Look for Install unknown apps under your phone’s Settings menu, then select the appropriate choice.
- Choose the Install unknown apps option from the list.
- A list of programs will appear on the next screen. To enable the Allow from this source option, you must look for and tap on the chosen source.
- To download something using Chrome, for instance, you must click on the Chrome icon.
- Toggle the switch next to “Allow from this source” on the following screen.
- To install or update the application, follow the on-screen instructions after finishing the process. When installing an update, a confirmation popup will appear. It will state that clicking Install will proceed the installation of the update on an already-installed program.
- Turn on your phone again after the installation is finished.