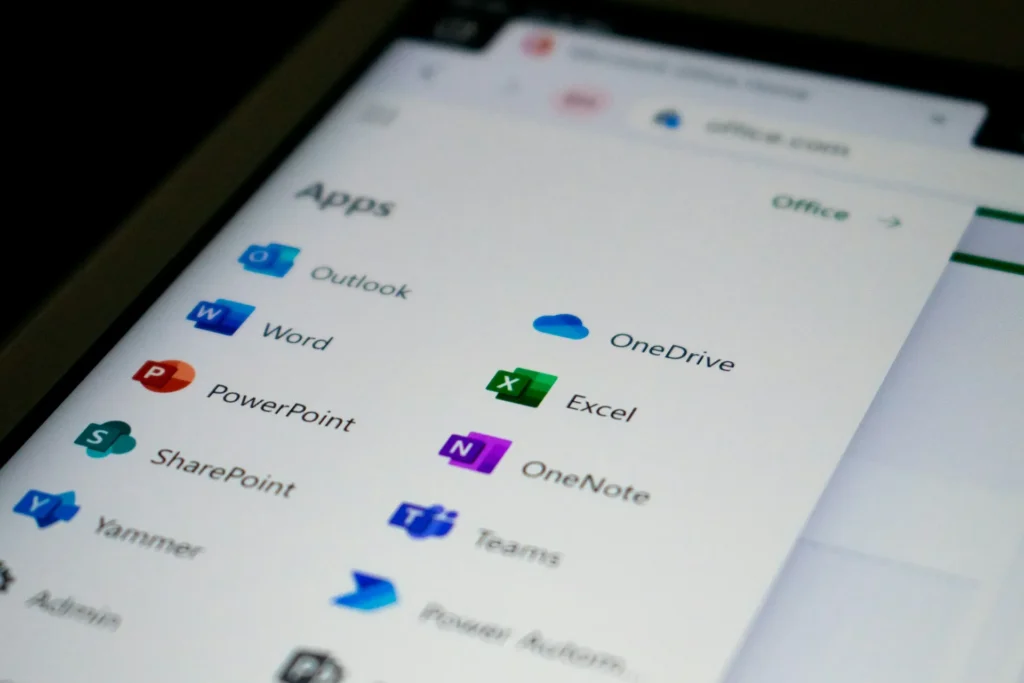Has it ever happened to you to want to turn an image into text in Word or Excel? While it may be required, extracting important text from an image can be time-consuming.
On the other hand, data becomes more accessible and creating correct entries in a table becomes simpler when you convert the image to Excel. In today’s blog, we’ll walk you through the procedure.
How to Convert Image to Excel in Mobile
Using Canva and other such tools, you can quickly transform an image to text. In addition, it’s quite easy to extract text from any image and paste it anywhere on Samsung and Apple devices.
But if you want to convert it to Excel on your phone straight away:
- Launch Microsoft Excel on your phone, then tap the Excel icon and + Create on the right.
- Tap Scan Table and choose the image that has to be converted.
- You can select an image from your collection or take a new one.
- To modify the selection and crop the image to only include the table you wish to convert, tap and drag the handles.
- Select “Continue” after finishing. Excel will try to predict the cell values and table structure.
- Click Open after verifying that the table preview shows correct.
- After saving the file, you may modify the cell values, add or remove rows and columns, and format the table style directly in Excel.
How to Extract Data from Image to Excel on a PC
The methods that follow can help you transfer data from an image to an Excel sheet on your computer:
Method 1: Directly from Excel
Your data can be simply exported and put into Excel tables.
Note: Please visit Microsoft Support to verify the requirements, as this option may not be available in all versions of Excel. If Excel does not have this feature, you can carry out the same task with Microsoft Teams.
- Find your picture file on an easy location, such as the desktop, and open your Excel file.
- Select Data from Picture in the Get & Transform Data group after selecting the Data tab.
- Find your picture and select Open. Now watch as Excel looks for data in the image and highlights any cells that might be known.
- Click Insert Data if everything appears to be in order. Click Review if you think Excel needs help. Examine every highlighted cell and make any changes that are required to the extracted data.
An Excel table will have your extracted data neatly placed into it.
Method 2: Third-Party Tools
Use free or paid third-party software to convert text to image in Excel or Word if the Data from Picture option isn’t working properly for your image.
- FreeOCR: An easy-to-use, free program for extracting text from pictures.
- Advanced OCR functions and document editing tools are included in Adobe Acrobat Pro DC.
- A powerful tool for processing difficult photos and documents is ABBYY FineReader.
How to Freely Convert Image to Text in Word Online
To turn your image into text in Microsoft Word, use these steps:
Method 1: From Word Itself
MS Word is available online for the converting of photos to text.
- To begin a new Word document, go to Microsoft Word and select Blank document.
- Select the option This Device after clicking Insert, Pictures.
- Choose your picture file from cloud or PC storage.
- After uploading, go back to File, choose Save as, and then choose PDF under Save as type.
- Next, go to the steps outlined in Method 1 under the heading “How to Convert.”
PDF Image to Text Microsoft Word.
Method 2: Use Google Drive
This Google Drive method can also be used to turn images into text. Simply follow to these steps:
- You can upload or drag and drop an image to Google Drive.
- To open the image, right-click on it, select Open with, then Google Docs.
- Google Docs will immediately create a new editable document and extract the text from your image.
- To save the text in Word format, click File, select Download, and then select Microsoft Word (.docx).
How to Use Microsoft Word to Convert a PDF Image to Text
You could try these two easy methods to turn your PDF image into text:
Method 1: Using Word itself
Take the steps given below:
- To upload a PDF image for text transformation in Microsoft Word, click Insert, then Pictures, and choose This Device.
- Choose the PDF that you previously generated. When the pop-up window shows on the screen, click OK.
The PDF image is now going to be converted to text.
Method 2: Utilizing OCR Tools Online (Free and Paid)
To quickly convert an image to text, you can use any third-party OCR application, such Smallpdf, Adobe Acrobat Pro DC online, or Free Online OCR.
- Select the online OCR tool that you like most. Here, we’ve selected Smallpdf.
- Click on Choose files, select PDF to Word as the output format, then upload the PDF file you wish to convert.
- Select the Convert or Start option, then watch for the file to be processed. Get the Word document that has been changed.
- Open Word from the downloaded file, then go over and make any changes that are required to the content.