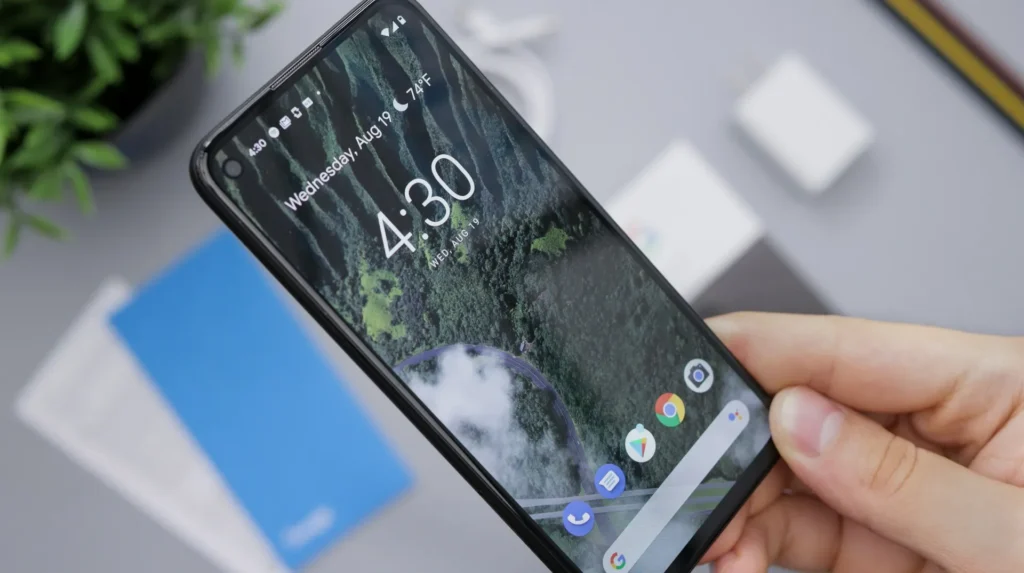Android is undoubtedly the most commonly utilized operating system, with an extensive list of features and a very convenient user interface, but it also has its share of issues. The “Unfortunately, the process android.process.media has stopped” error is among the many unexpected problems and popups Android users regularly find. Check out our collection of practical troubleshooting techniques to quickly fix this problem.
Fix Android.Process.The Media Has Stopped the Error
The android.process.media has stopped problem may have multiple causes, such as:
- Problems with download managers and media storage
- malicious or malware-related assault
- The phone’s firmware upgrade failed.
- Note: Before attempting to fix the issue, it is strongly advised that you make a backup of your Android data.
Method 1: Clear Android Cache and Data
For the majority of issues, clearing the cache and data from different applications is a fairly easy yet efficient fix. You must delete all of the Google Play Store’s and Google Services Framework’s data and cache to fix this error specifically.
Option I. CLEAR GOOGLE SERVICES FRAMEWORK DATA AND CACHE
- On your Android device, select Settings.
- Go to the App Settings area.
- Select “Installed apps.”
- Look for “Google Services Framework” and give it a tap.
- Press the clear data and cache buttons.
Option II. CLEAR GOOGLE PLAY STORE DATA AND CACHE
- Select Installed apps from the Settings > App Settings menu.
- Look up “Google Play Store.” Give it a tap.
- Press the clear data and cache buttons.
- Return to the Google Services Framework, select “Force Stop,” and then clear the cache once more.
- Restart your Android gadget after that. See if you can fix Android.Procedure.Is There Still a Mistake in the Media?
Method 2:Turn off Download Manager and Media Storage
Clear the data and cache for Media Storage and Download Manager as well, if the error continues. You can also disable or force-stop them, as detailed below:
- On your Android device, select Settings.
- Select “Installed apps” under Apps.
- In this case, choose “Show all apps” by tapping the three-dot menu symbol in the upper right corner of the screen.
- Next, look for the Media Storage or Download Manager program, and hit the Force Stop button.
Method 3: Disable and Re-Enable Google Sync
To stop the Android.media.process stopped issue, try turning off Google Sync and then turning it back on.
- Launch the Android Settings app.
- Proceed to Sync under Accounts.
- Press the Google button.
- Disable all of your Google account’s sync settings.
- Turn off your Android gadget. Turn your smartphone on after a little period.
- Return to the Settings > App Settings menu.
- Turn on the download manager, media storage, Google Play Store, and Google Services Framework.
- Return to the Settings screen and select Accounts>Sync.
- Press the Google button.
- Activate your Google account’s sync.
Method 4: Reset App Preferences
Resetting app preferences is the best way to fix any issues that could happen between media files and apps. After that, you can grant apps permission to read and view media files.
- Select Installed apps under Settings > App Settings.
- After that, choose “Reset app preferences” by tapping the three dots in the upper right corner of the screen.
- Select “Reset apps” to make sure.
Method 5: Clear Contacts and Dialer App
To fix the issue, follow method 1’s directions to clear the contacts’ cache data and storage.
Note: Since this method can erase your contacts, you should make a backup of your contacts.
- Select Installed apps under Settings > App Settings.
- Choose “Show all apps” by tapping the three-dot menu symbol in the upper right corner of the screen.
- Find Contacts Storage and give it a tap now.
- For this app, tap Clear Data and Clear Cache.
- Use the “Contacts and Dialer” app by following the same steps as before.
Method 6: Update Firmware
Before continuing, make sure your internet or Wi-Fi connection is steady. You should continually update the software on your Android phone as best practice.
- Open the Settings app on your Android mobile device.
- Select “About phone.”
- Press the “Software update” or “System update” button.
- Press the “check for updates” button. Some phones have this feature set to automatically.
- If there is a new update available, download it.
Method 7: Factory Reset
Your device will return to its factory settings after a hard reset, and all data will be lost. Therefore, only factory reset your Android phone if all other methods have failed. To get it done safely, you can also go to an approved service center. To factory reset your Samsung smartphone, follow our instructions here.