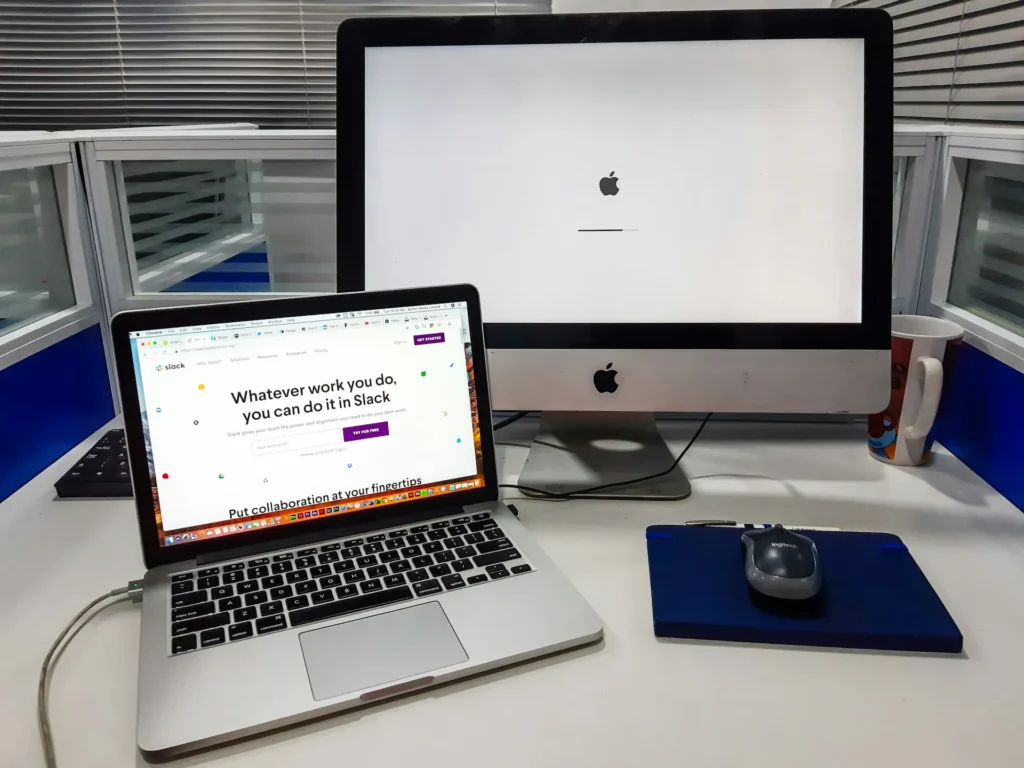Error 105 suggests the DNS lookup was unsuccessful. The domain name could not be resolved by the DNS server using the website’s IP address. The most frequent problem many people have when using Google Chrome can be fixed by following the troubleshooting instructions below.
You’ll get something similar to this:
This webpage is not available
The DNS query failed to find the server at go.microsoft.com. DNS is a web service that converts a website’s name to its IP address. The most common causes of this problem are improperly set-up networks or a lack of Internet connection. Another reason could be a firewall blocking Google Chrome from connecting to the network or an unavailable DNS server.
Prerequisite:
- Eliminate any extra Chrome extensions that might be the root of the problem.
- Chrome can set up a proper connection thanks to Windows Firewall.
- Verify that your internet connection is working properly.
- Turn off any proxy or VPN services you are utilizing.
Fix Error Code 105 in Google Chrome
Always include a restore point as a last resort if something goes wrong.
Method 1: Clearing Browsers Cache
- To access history, open Google Chrome and press Ctrl + H.
- Next, select the left panel’s Clear Browsing Data option.
- Ensure “beginning of time” is selected under Take the following things out of reality.
- Mark the following items as well:
- Looking across the past
- Get the past
- Additional sire and plugin data, cookies
- files and photos that are cached
- Autofill data on forms
- Passwords
5. Click Clear browsing data now, then give it time to finish.
- Shut down your browser and reboot your computer.
Method 2: Use Google DNS
- Click Network and Internet after opening the Control Panel.
- After that, select Network and Sharing Center and then Adjust adapter settings.
- After choosing your WiFi, double-click it and select Properties.
4. Click Properties after selecting Internet Protocol Version 4 (TCP/IPv4).
- Enter the following DNS server addresses after selecting “Use the following”:
- 8.8.8.8 is the preferred DNS server.
- 8.8.4.4 is the alternate DNS server.
6. Close everything, and Google Chrome Error Code 105 might be fixed.
Method 3: Uncheck Proxy Option
- To launch Internet Properties, press Windows Key + R, type “inetcpl. cpl,” and press Enter.
- After that, choose LAN settings under the Connections tab.
- ignore For your local area network, use a proxy server and make sure “Automatically detect settings” is ticked.
- Click Apply, then click OK to restart your computer.
Method 4: Flush DNS and Reset TCP/IP
- In the Windows button, perform a right-click and choose “Command Prompt(Admin).”
- Proceed to input the following commands, pressing Enter after each one:
- ipconfig /release (a)
- flushing /ipconfig
- ipconfig /renew
3. Open the Administration Command Prompt once more, then write the following, pressing Enter after each one:
- ipconfig /flushdns
- nbtstat –r
- netsh int ip reset
- netsh winsock reset
- To apply the changes, reboot. In Google Chrome, flushing DNS appears to fix error code 105.
Method 5: Disable Windows Virtual Wifi Miniport
Disable Windows Virtual Wifi Miniport if you’re using Windows 7:
- Choose Command Prompt (Admin) by pressing Windows Key + X.
- Enter the following commands into CMD, pressing Enter each time:
- Close the command prompt and hit Windows Key + R to launch the Run dialog box. In it, enter ncpa. Cpl.
- Press Enter to bring up Network Connections, locate Microsoft Virtual Wifi Miniport, and then choose Disable with a right-click menu.
Method 6: Update Chrome and Clear the Browser’s Data
Chrome has been updated: Verify that Chrome is up to date. To access Google Chrome’s About feature, click the Help menu and choose Chrome. After Chrome has finished checking for updates, click Relaunch to apply any available.
You can reset the Chrome browser by selecting Settings from the Chrome menu. Then, you can show advanced options and select Reset settings from the “Reset settings” section.
Method 7: Use the Chome Cleanup Tool
The official Google Chrome Cleanup Tool helps identify and eliminate programs that can cause Chrome issues, such as crashes, odd toolbars or starting pages, annoying ads you can’t seem to get rid of, or other problems that affect browsing.