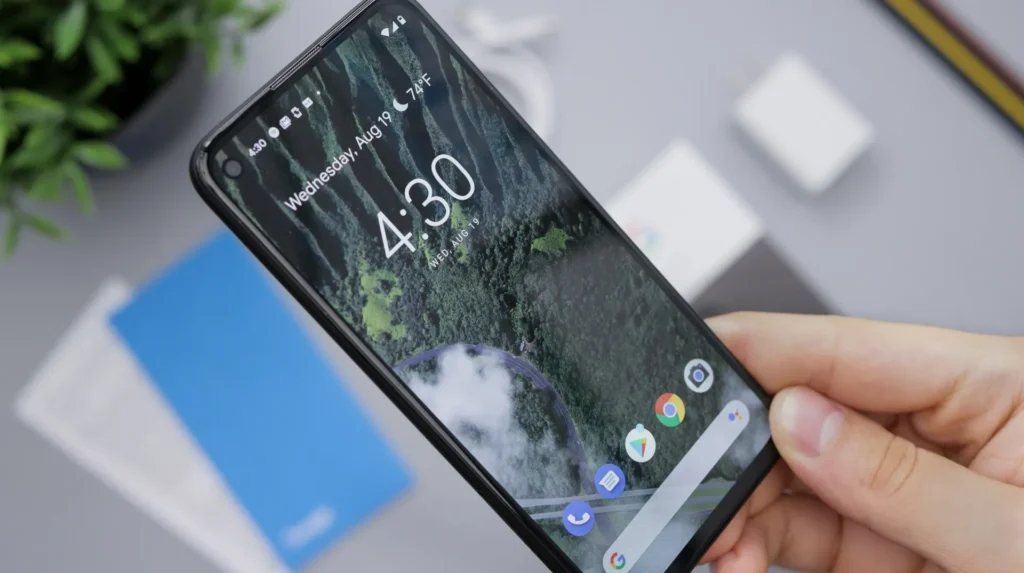For most smartphone users, the notification panel is the most essential feature to check as soon as the device is unlocked. The applications loaded on the smartphone notify us of fresh messages, reminders, and other news. It could be challenging to miss out on alerts from these essential apps. Your life may come to a complete stop if you are not receiving notifications and discover important warnings only after using that specific app. Don’t just stand there; let’s work together to repair it!
Fix Android Notifications Not Showing Up
Android’s notification panel has been improved with the primary goal of keeping it simple to provide seamless communication with multiple apps, thus improving the overall user experience. However, all these little changes that will enhance how the user interacts with the notification panel are useless if they end up causing more issues. This is the way to fix the issue.
Method 1: Restart Phone
Restarting the phone is one of the simplest and best ways to restore order to any problems with it.
To do this, hold down the “power button” while choosing “restart.”
Depending on the phone, this will take a minute or two and frequently resolves many issues.
Method 2: Turn off the Do Not Disturb mode
As the name suggests, the “Do not disturb” option mutes your device’s incoming calls and notifications.
Do Not Disturb may be turned off for calls and favorite applications, but leaving it on prevents some apps from seeing notifications in the notification panel.
To turn off the “Do Not Disturb” feature, scroll down to see the notification panel, then press the DND button. In addition, you can disable DND by doing the actions listed below:
- On your phone, go to Settings and choose Sounds & Notification.
- Check for “Do Not Disturb” Mode or use the search bar to look for DND.
- To turn off DND, press “Regular.”
Hopefully, the issue has been resolved, and you can now view alerts on your phone.
Method 3: Check the Notification Settings of the App
If this method remains unsuccessful, you may choose to review each app’s notification permissions. If you are unable to get notifications from a specific app, you must verify its Notifications Access and Permissions.
a) Notification Access
- On your Android phone, open Settings and choose Notifications.
- Click Notifications and choose the app that provides you with trouble.
- After that, toggle the switch next to “Show notifications.” If it’s currently on, toggle it off and then back on.
b) Background Permissions
- Select Apps after opening Settings.
- Click on Other Permissions after choosing Permissions under Apps.
- Verify that the On toggle for Permanent Notifications is on.
Method 4: Turn off battery saving for the apps.
- Toggle between Apps and Settings on your phone.
- Click on the app that doesn’t show alerts under Apps.
- Select “Battery saver” from the app’s menu.
- After that, choose “No restrictions.”
Method 5: Clear App Cache & Data
It is possible to delete the application cache without losing user data or settings. However, removing app data will delete user configuration, data, and settings.
- Go to Apps by opening Settings on your device.
- Tap “All Apps” and locate the affected app.
- Select Storage from the specific app’s details.
- Select “Clear Cache.”
- Try opening the app again to see if you can resolve the issue of Android notifications not showing. In the final step, choose Clear all data and try again if the problem still persists.
Method 6: Enable the Background Data
It is possible that the Android Notifications won’t be seen if the background data for that specific app is turned off. You must follow the steps given below to activate the background data for that specific app to resolve this:
- On your phone, open Settings and select Applications.
- Choose the app that you wish to allow background data for now. Select Data Usage from the app menu now.
- The “Background Data” option will be open for you. After turning on the toggle next to it, you’re done.
See if you can resolve the issue of Android notifications not showing. If the issue still exists, Disable Data Saver mode by going to Settings > Network & internet > Data Usage > Data Saver.
Method 7:Modify Sync Intervals with an outside app
Android no longer supports setting up sync interval frequency. By default, it is set to 15 minutes. It is possible to limit the time interval to just one minute. Download the Push Notification Fixer app from the Play Store to resolve this.
This program allows you to choose multiple time intervals, from one minute to thirty minutes. Shorter time intervals will speed up and increase the sync’s efficacy, but they will also quickly deplete the battery.
Method 8: Update your Android OS
Your operating system may not be current, which could be why Android notifications are not showing. If you update your phone on time, it will function properly. You may need to check for the most recent version on your Android phone to resolve a bug that sometimes causes problems with Android notifications.
Use these steps to see if the software on your phone has been updated:
- Toggle between Settings and About Device on your phone.
- Select System Update from the phone’s About menu.
- Next, select “Check for Updates” or “Download Updates.”
- Ensure you are online or connected to a Wi-Fi network while downloading updates.
- After the installation is finished, restart your gadget.
Method 9: Reinstall the Affected Apps
Reinstalling your app can resolve any issues caused by the previous update if it isn’t functioning correctly—in this case, not displaying notifications. The steps needed to reinstall any application are as follows:
- First, launch the Google Play Store and select “My Apps and Games.”
- Find the program you want to reinstall.
- After finding the specific, tap on it and select the Uninstall option.
- Reinstall the app after the uninstallation is finished.
Method 10: Wait for a new Update
If you can still not resolve Android Notifications not showing after trying the above, you can wait for a new update to address issues with the previous version. After the update is available, you can install the most recent version of the program and remove your old one.
These are some of the best ways to fix my problems with my Android notifications not showing. A factory reset or hard reset is advised if the issue still arises.