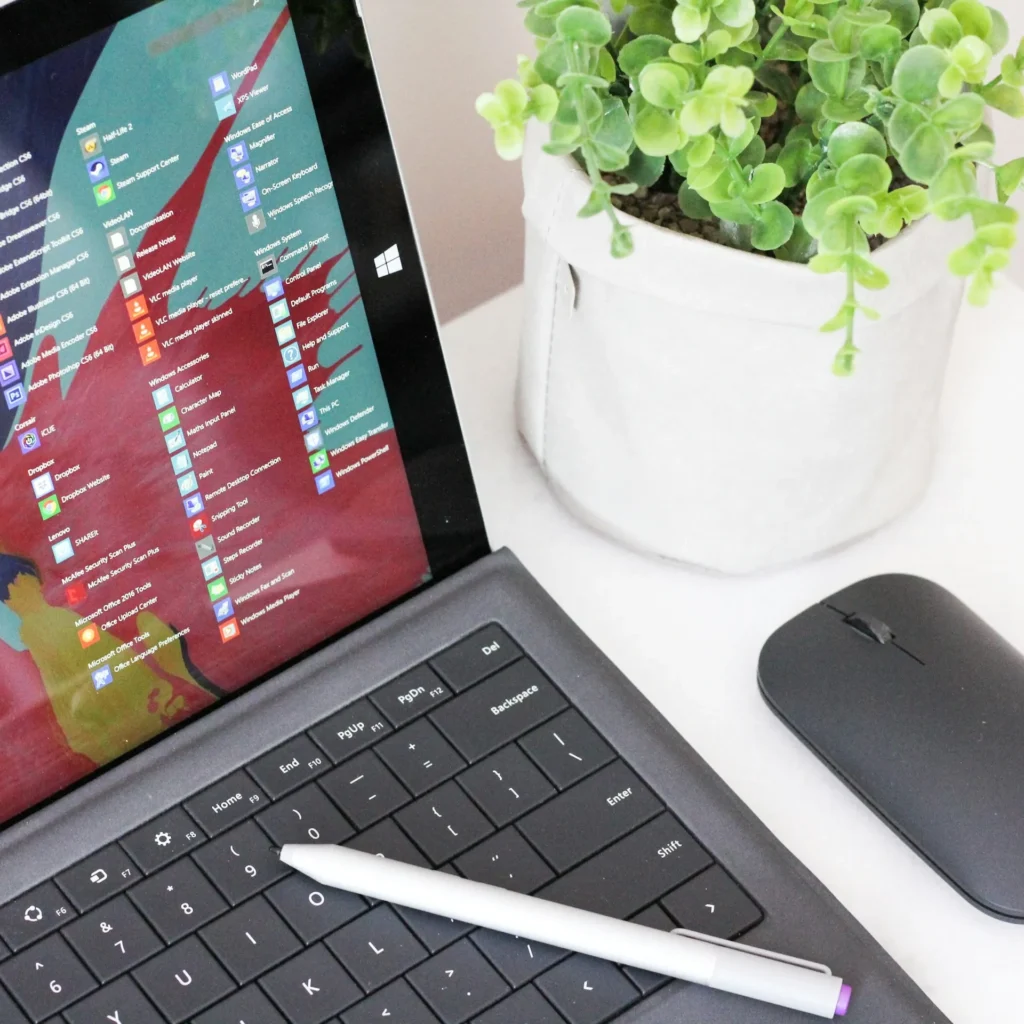How to make a system restore point: First, let’s examine what a system restore point entails. To recover your system from malfunctions or other issues, system restore aids in restoring your computer’s state (including system files, installed apps, Windows registry, and settings) to a previous point in time when it was operating correctly.
Sometimes, a driver or an installed program can cause your machine to unexpectedly break or perform incorrectly under Windows. Usually, deleting the driver or software solves the issue. However, if that doesn’t work, you might try restoring your system to when everything works.
System Restore regularly creates and saves restore points on your computer using a feature known as system protection. These restore points contain the registry settings and other system data that Windows uses. This Windows 10 tutorial will teach you how to back up your computer to a system restore point and how to use it to fix problems later if your Windows 10 machine breaks down.
How to Set Up a Windows 10 System Restore Point
In Windows 10, you must first enable System Restore, which is not activated by default, before you can create a system restore point.
Enable System Restore in Windows 10
- To enter the System Properties window, type “Create a restore point” into the Windows search bar and click the first result.
- Under the System Protection tab, click the Configure button after selecting the C: disk, where Windows is installed by default.
- The checkmark Click OK after turning on system protection under restore settings and choosing Maximum usage under disk usage.
- Click Apply and then OK to save the changes.
Create System Restore Point in Windows 10
Click Create after entering the restore point’s name.
Note: If you have too many restore points, recalling which one was made for what purpose may be challenging, so make sure your name is descriptive.
- In Windows Search, type “restore point” and select “Create a restore point” from the results list.
- Select the Create button located under the System Protection tab.
- A restore point will be created in a short while.
- After finishing, press the Close button.
If you restore your system to this Restore point in the future and encounter any issues or errors that you are unable to resolve, all changes made to your system will be unfinished.
How to Perform System Restore
You can quickly return your computer to its original configuration using the restore points you have created, or that already exist in your system.
The steps to use Windows 10’s System Restore are as follows:
- Type Control Panel into the search bar of the Start Menu. Click Control Panel to open it.
- Click the System and Security option under the Control panel.
- Next, click the System option.
- Click System Protection from the top left-hand menu of the System window.
- The System Properties window will open. On the Protection Settings tab, select the System Restore button.A System Restore window will appear; click Next.
- The System Restore points list will appear. After selecting the System Restore point for your computer, click Next.
- A dialog window asking for confirmation will show up. Click “Finish” when you’re done.
- When a popup stating that “Once started, system restore cannot be stopped” shows up, select “Yes.”
The process will be finished after some time. Recall that once the System Restore method starts, it cannot be stopped and will take some time to finish, so don’t rush it or try to stop it by force. Once the restore is completed, it will take your computer back to a previous state where everything operated as it should.