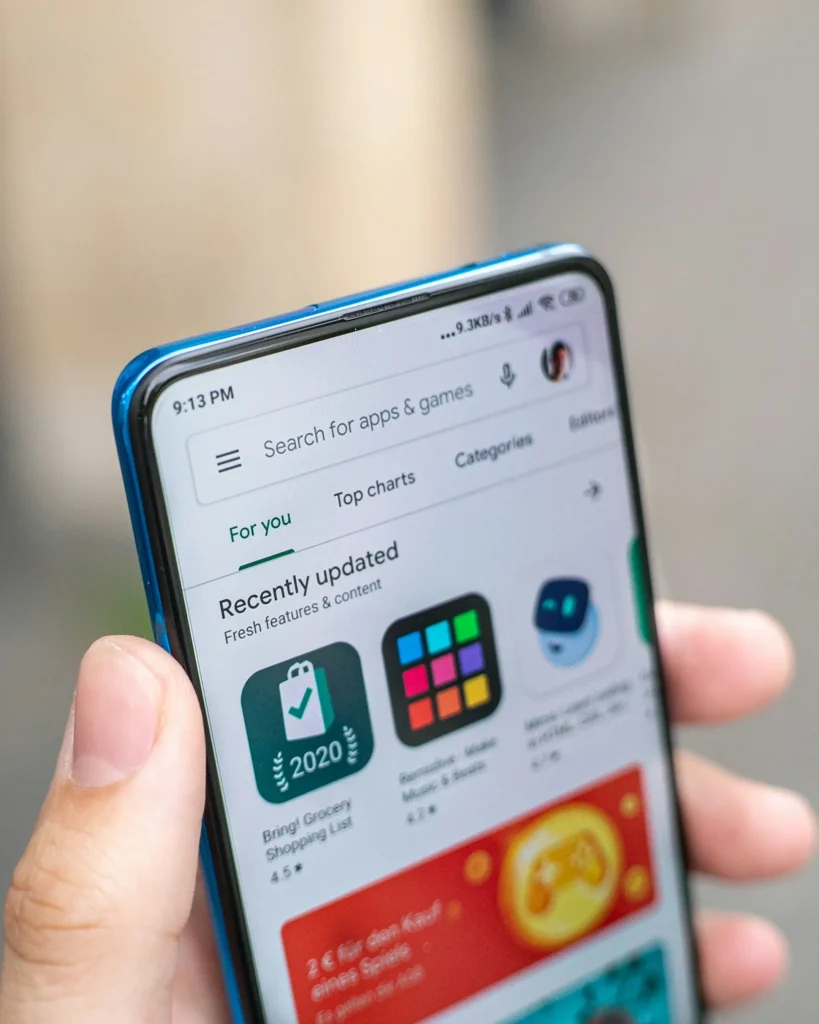You may download and even run many apps from Google Play. It is an interface between Android users and app developers. When an error occurs when trying to launch the Google Play Store app, users may lose their everyday lives as a result of the delay in downloading and launching applications.
While there isn’t an official troubleshooting guide for the Play Store, a few tricks can assist in restarting the app. However, before trying these fixes, confirm that the Play Store is the source of your issues rather than your gadget. Many times, login issues in the Google Play Store might be traced to a temporary server problem.
Google Play Store Not Working? 5 Ways To Fix It!
Your Google Play store might not work for many reasons, such as an incorrect Internet connection, an app failure, or an out-of-date phone.
Try resetting your phone first before investigating the issue further. Rebooting the device can sometimes fix the problem.
If the issue persists after restarting the device, you must follow the guide to fix it.
Method 1: Verify the date, time, and connection to the internet.
An Internet connection is necessary for using or downloading any app from the Google Play Store. For the Google Play Store to operate successfully, it is important to verify internet access. Try moving from mobile data to Wi-Fi or the other way around. Another option is to turn airplane mode on and then off.Try again after opening the Google Play Store. It might now function correctly.
The basic data and time settings frequently prevent Google from creating a connection with the Google Play Store. Thus, updating the date and time is required. Use these procedures to alter the Date & Time settings:
- Go to Settings on your Android mobile device.
- Use the search box to look up “Date and time” or select “Additional Settings” from the settings menu.
- Press the “Date and Time” button.
- Click the Automatic date and time button to turn it on. If it’s already on, press and hold it to switch it on and off.
Proceed back to the Play Store and try to connect it after finishing these steps.
Method 2: Cleaning of Cache Data of Play Store
Some data—most superfluous—is cached whenever you launch the Play StorCleaning Up Play Stor’s Cache Data. This extra data is easily corrupted, which leads to problems with Google Play not functioning properly. Therefore, it is crucial to remove this insignificant cached data.
Use the following steps to clear the Play Store’s cache:
- Go to Settings on your Android mobile device.
- Use the search box to look up Google Play Store, or press Apps, then select Manage Apps from the list that appears.
- Find the Google Play Store option manually or through another search in the list, then tap it to open.
- Select the Clear Data option from the Google Play Store menu.
- A dialog window will show up. Press the “Clear cache” button.
- A dialog window asking for confirmation will appear. Press the OK button. The cache memory will be empty.
After you finish those two methods, try opening the Google Play Store again. It might function well right now.
Method 3: Delete all the data and Settings from the Play Store
The Google Play Store may function properly if all of its data is removed and the settings are reset.
Use these steps to erase the Google Play Store’s data and settings.
- Go into Settings on your mobile device.
- Use the search box to look up Google Play Store, or press Apps, then select Manage Apps from the list that appears.
- Locate the Google Play Store option from the list by manually searching or finding it again, then tap to launch it.
- Select the Clear Data option from the Google Play Store menu.
- A dialog window will show up. Press the “Clear All Data” button.
- You’ll see a confirmation window appear. Press the “Ok” button.
You might be able to resolve the Google Play Store Not Working issue by following the steps provided.
Method 4: Reconnecting the Google Account
The Google Play Store might not work properly if your device and Google account are not linked correctly. Disconnecting and reconnecting the Google account might resolve your issue.
Use these steps to disconnect and reconnect your Google account:
- Go into Settings on your mobile device.
- Use the search bar to look up the “Accounts” option, or tap it from the list below.
- Select the Google account that is linked to your Play Store by tapping on it under the Accounts option.
- Tap the screen’s Remove Account option.
- A pop-up window will show up; select Remove account.
- Return to the Accounts menu and choose the option to add an account.
- Select Google from the list, and then select Sign in to the Google account previously linked to the Play Store on the screen that appears.
Try restarting the Google Play Store after you connect your account. The problem will be resolved.
Method 5: Uninstall Google Play Store Updates
If you are having trouble opening the Google Play Store after updating it, the most recent update is likely to be the cause of your problem. You can solve your issue by uninstalling the most recent update.
- Go into Settings on your mobile device.
- Use the search bar to look for the Google Play Store option, or select Apps, then press the Manage Apps option from the list that appears.
- You can find the Google Play Store option from the list by manually searching or looking for it again and then tapping to launch it.
- Select the Uninstall option from within the Google Play Store program.
- Click OK to bring up a confirmation pop-up on the screen.
These steps should now allow the Google Play Store to function.