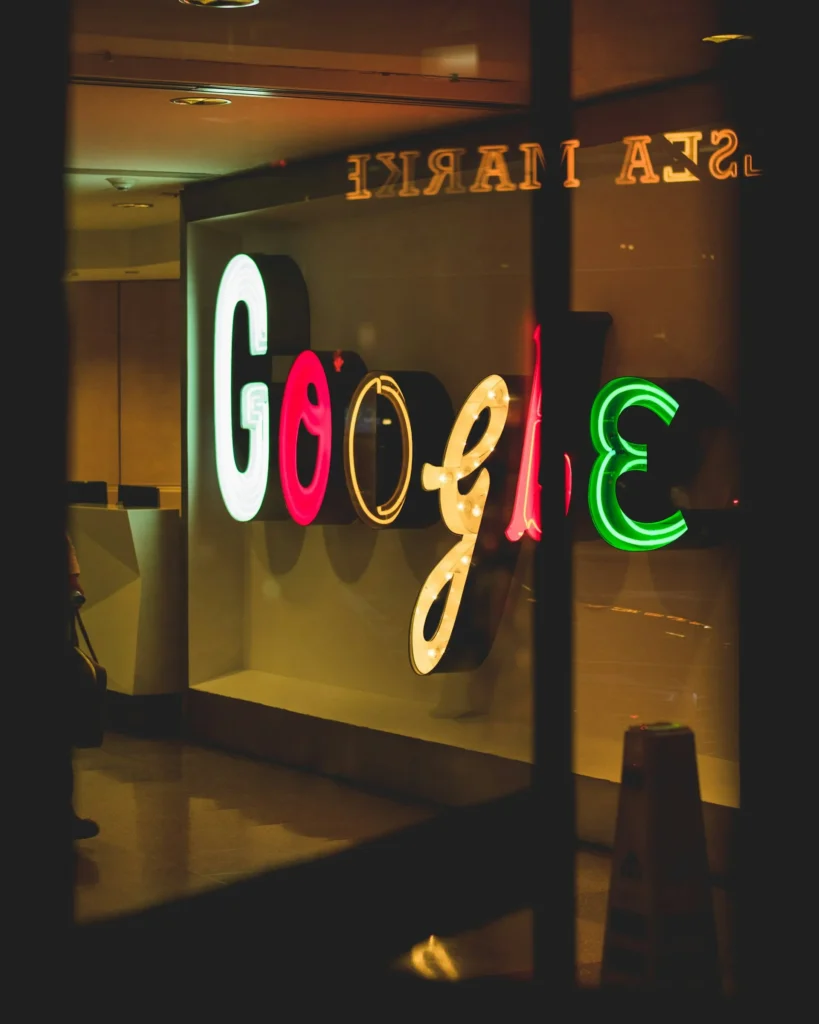Don’t worry, we’ll cover how to fix Google Pay in this article if you try to use it to make a purchase but it fails to process your payment or just doesn’t function.
As everyone knows, technology keeps improving daily and things have reached a very high level. Nowadays, practically everything is done online, including entertainment, bill payment, news viewing, and other activities. The process of processing payments has seen major modifications as a result of all this progress in technology. People are now using digital or online payment options instead of cash when making purchases. People can stop worrying about always having cash on them by using these techniques. All they need to do is bring their smartphone along. These techniques have greatly simplified people’s lives, particularly for those who dislike carrying currency or are not in the habit of doing so. Google Pay is one such software that allows you to make digital payments. These days, it is the most popular application.
Google Pay: Originally called Tez or Android Pay, Google Pay is an online payment system and digital wallet platform that allows users to send and receive money with ease using their phone number or UPI ID. You must add your bank account, create a UPI pin, and add your phone number to the bank account you have added to use Google Pay to send and receive money. You can send money to someone by just entering their PIN when using Google Pay in the future. Additionally, you can transfer or receive money by providing the recipient’s phone number, the amount, and the sender’s address. Similarly, anyone can pay money to provide a phone.
Of course, nothing ever goes as planned. You might run into difficulties or problems when using Google Pay. The issue could have numerous causes.But no matter of the cause, there’s always a solution to your problem. Regarding Google Pay, there exist multiple methods that you can use to resolve any issues related to Google Pay. All you need to do is search for a solution to your problem, and you can take benefit of money transfers using MoneyGram or using Google Pay.
5 Tips To Fix Google Pay Not Working Issue
The following lists several methods for resolving the Google Pay not working issue:
Method 1: Check your Phone Number
For Google Pay to function, your bank account’s phone number must be added. It is therefore likely that the reason Google Pay doesn’t work is that the phone number you entered is incorrect or it isn’t connected to your bank account. Your issue might be resolved if you double-check the number you added. You can proceed if the number is changed if it is incorrect.
Take the actions listed below to verify the number that was added to your Google Pay account:
- Start using Google Pay on your Android device.
- Tap the three-dot symbol that appears in the top-right corner of the screen.
- You’ll see a drop-down menu appear. From there, select Settings by clicking.
- The additional mobile number can be found in the Account section of Settings. Verify it; if it is incorrect, make changes that are required by doing the actions listed below.
- Press the phone number. A fresh screen will appear.
- Click on the “Change Your Mobile Number” option.
- Type the new phone number in the space provided and select the next icon from the list in the screen’s upper right corner.
- An OTP will be sent to you. Put the OTP in.
9. Your account will display the newly inserted number as soon as your OTP has been verified.
Following those guidelines, Google Pay should now function as planned.
Method 2: Recharge Your Number
As everyone is aware, Google Pay links a bank account to Google Pay via a mobile number. A message is sent to the bank and you receive an OTP or confirmation message when you want to join your bank account to Google Pay or make any changes. However, sending the notification to your bank account was expensive. Therefore, your message won’t be sent and you won’t be able to use Google Pay if your SIM card isn’t fully charged.
You must first recharge your phone and then use Google Pay to resolve this issue. It might function properly at first. Should it still not function, network problems might be the cause. If this is the case, follow the steps below to fix the problem.
Method 3: Check Your Network Connection
A network problem is likely the reason why Google Pay isn’t functioning. You can solve your problem by checking it.
If you are using mobile data, then:
- Verify whether you still have data available; if not, you must recharge your phone.
- Check your phone’s signals. Check to see if you have a strong signal; if not, move to a location with stronger coverage or convert to Wi-Fi.
If you are using Wi-Fi then:
- Check to see if the router is working first.
- If not, restart the router after turning it off.
If you follow the steps outlined above, Google Pay should function properly and your problem should be resolved.
Method 4: Change your SIM slot
People tend to overlook this issue because it doesn’t seem to be a problem. The SIM slot that you have the SIM card with the number connected to your bank account in is the source of the issue. Only SIM slot 1 should have the mobile number connected with the Google Pay account. It is certain to pose an issue if it is in the second or any other place. So, you might be able to resolve the Google Pay not functioning issue by moving it to the SIM 1 slot.
Method 5: Check the Other Details
People may run into issues when trying to verify their UPI or bank accounts. They might run into this issue because the information you gave them might not be correct. Therefore, the issue might be resolved by verifying the UPI account or bank account information.
The steps listed below can be used to examine the details of a bank account or UPI account:
- Launch Google Pay.
- Select Settings by clicking on the three dots that are located in the upper right corner.
- The Payment methods are located in the Account section of Settings. Press the button.
- day, select the newly added bank account under Payment Methods.
- A new screen with all the information from your linked bank account will appear. Verify that all the details are correct.
- If the data is true move on to the next steps; if not, click the pen icon that appears next to your bank account information to make the necessary corrections.
- Check to see if you can resolve the Google Pay not working issue after making the necessary corrections.