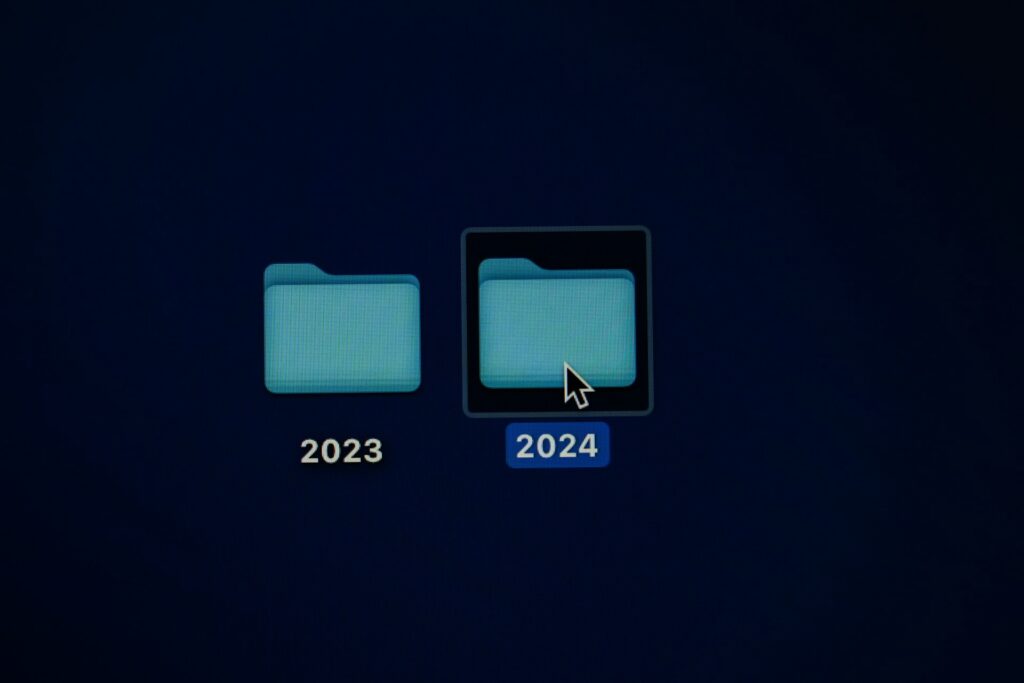Access to the destination folder is denied. To Do This Action, You Must Have Permission: Errors usually appear when you try to transfer or copy a file or folder to a different location. Usually, the lack of “Ownership” is the cause of this issue. The ownership of the folder or file has been linked with another user account, which is the primary source of this issue. Even though the folder and files are available under your account, you are unable to edit them. In some situations, the issue is solved by switching ownership to your current user account.
You will soon find that even as an administrator, you are unable to remove or alter system files. This is because Windows system files are by default controlled by the TrustedInstaller service, and Windows File Protection prevents them from being modified. As a result, an “Access Denied” error will show up.
give yourself complete control over a file or folder that displays an access denied error and enables you to remove or alter the item, you must take ownership of it. You replace the security permissions to gain access when you do this. Let’s look at how to resolve “Access Denied for Destination Folder.” Must-Have Permission to Carry Out This Action.
Fix Destination Folder Access Denied Error
Method 1: Accept Ownership of the Object in the Prompt Command
- Click the Windows button with a right-click and choose “Command Prompt(Admin)”.
- Imagine for the moment that you wish to gain control of the Software folder on disk D. Its complete address is D:\Software.
- Put “full path of file or folder” (this is what it is in our case: 3. Takeown /f) in the cmd window.
command /f “D:\Software”
- The following solution might not always work, so try this (double the price included) in its place:
icacls “complete file path” /grant (username):F
icacls “D:\Software” /grant Aditya: F is an example.
- A notification verifying the successful completion of this will be shown. Start over.
You can now edit your files and folders because the Destination Folder Access Denied Error has finally been fixed; if not, proceed to the second method.
Method 2: Installing the Take Ownership Registry File
- As an alternative, using a registry file can save you a ton of time: Go here to go there.
- With only one click, you can modify file ownership and access permissions. Install “InstallTakeOwnership,” then right-click the “Take Ownership” button after selecting a file or folder.
- You can even restore the file or folder’s original permissions once you have complete access to it. To restore ownership, click the “Restore ownership” button.
That’s all; the file or folder has now been successfully returned to you. This will fix the Destination Folder Access Denied error, but you can also manually take ownership of an item by following the next step if you do want not to use this script.
Method 3: Turn on File Sharing and Network Discovery.
Windows 10 views all networks as private networks by default, unless you tell it differently after setup.
- To go to Settings, use the Windows Key + I.
- Select Network & Internet from the Settings menu.
- Select the Network and Sharing Services option. 3.
- In the left pane, select the option marked “Change advanced sharing settings.”
- Verify that the choices to “Turn on file and printer sharing” and “Turn on network discovery” are chosen, then click the bottom Save changes button.
- Try visiting the file or folder that was previously displaying the error message “Destination Folder Access Denied” once more.
Method 4:Manually Accept Authority for a Thing
- Select the file or folder that you wish to edit or remove.
D:/Software, for instance
- Select “Properties” with a right-click on the file or folder.
- Select the Advanced button and the Security tab.
- Select the “change” option next to the owner label. (Note the current owner’s name so you may change it back to them later if you have any choice.)
- The popup labeled Select User or Group will show up.
- Click the Advanced button to select the user account, or just type the user account name in the “Enter the object name to select” field and click OK. After selecting the “Advanced” option, select “Find now.”
- Type the username of the account you wish to give access to in the “Enter the object name to select” field. Enter the name of the user account you are currently using, such as Aditya.
- You can optionally click the box marked “Replace owner on sub containers and objects” in the “Advanced Security Settings” window to modify who owns all files and subfolders within the folder. To modify the ownership, click OK.
- At this point, you have to give your account full access to the file or folder. To access the Properties of a file or folder, right-click on it once more, select the Security tab, and then select Advanced.
- Press the Add button. On the screen, the “Permission Entry” window will show up.
- Choose your account by clicking “Select a principal.”
- Click OK after setting permissions to “Full control.”
- In the “Advanced Security Settings” panel, you have the option to select “Replace all existing inheritable permissions on all descendants with inheritable permissions from this object.”
- That is all. In Windows 10, you have modified the ownership and received complete access to the folder or file.
Method 5: Disable User Account Control
If nothing resolves, you can turn off User Account Control (UAC), a pop-up that appears each time you attempt to modify your device or install any software. To put it simply, you will not see the “Destination Folder Access Denied Error” if you disable User Account Control (UAC). Although this method works, turning off the UAC is not advised.