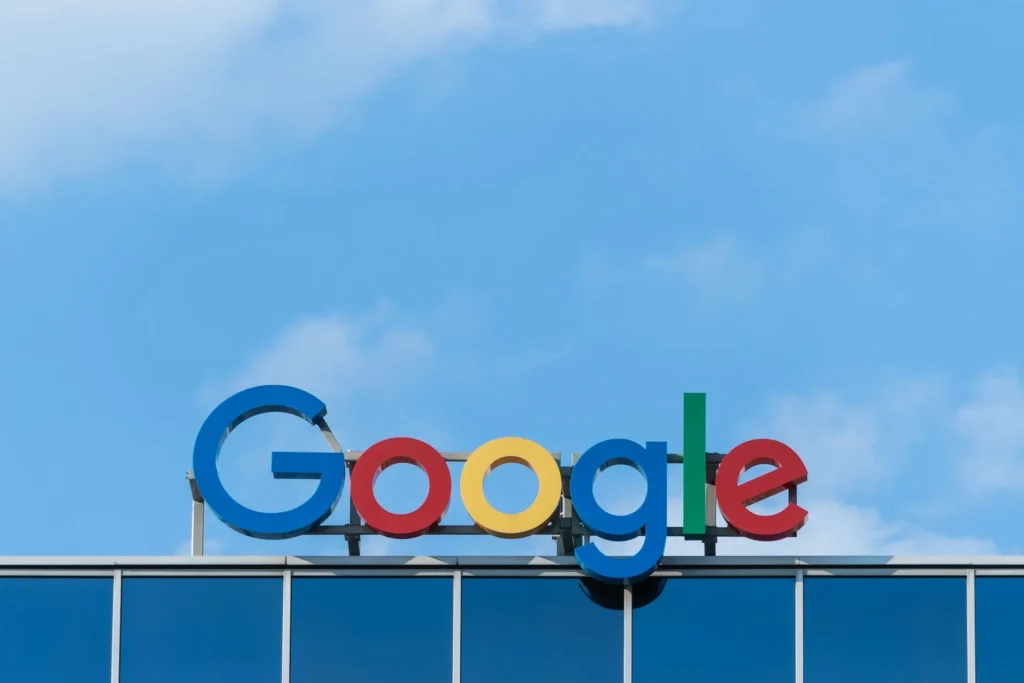SSL is simply an internet protocol that protects websites’ privacy. SSL stands for Secure Socket Layers; not every website you visit will have this security! SSL is used in the secure exchange of data, including private information like passwords. Additionally, certain browsers—including Google Chrome—have this feature merged right in! SSL Connection Errors come from the Medium default settings, which do not match the SSL certificates.
When the certification authority trusts SSL certificates that are valid for all large websites, including e-commerce websites, your browser will attempt to connect with the website’s theme.
The following are several types of Google Chrome SSL Certificate errors:
- It’s not a private connection.
- Net::ERR_CERT_AUTHORITY_INVALID Err_TOO_MANY_REDIRECTS ERR_CERT_COMMON_NAME_INVALID
- Net::ERR CERT DATE INVALID;
- Err_SSL WEAK EPHEMERAL DH_KEY;
- Err_SSL VERSION OR CIPHER MISTAKE;
- Err_BAD_SSL CLIENT AUTH CERT
How to Fix Google Chrome’s SSL Certificate Error
As a last resort, always build a restore point in case anything goes wrong.
Using a VPN to access websites not allowed in offices, schools, and other places of business may also result in Chrome’s Resolving Host issue. When the VPN is turned on, the user’s actual IP address is banned, and an anonymous IP address is assigned in its place. This can confuse the network and prevent you from viewing websites. In other words, turn off or remove any VPN or proxy software installed on your computer.
Method 1:Include Trusted Websites in the Security List
- In Windows Search, type “control,” and then click the Control Panel link that shows.
- Select “Network and Internet” from the Control Panel, then select “Network and Sharing Center.”
Note: If the “View by” option is set to Large icons, you can click on Network and Sharing Center directly.
- Select “Internet Options” from the window panel marked “See also.”
- Select “Trusted Sites” from the Security tab in the Internet Properties box, then click the “Sites” button.
- Click the “Add” button and close after entering the website that is displaying the “SSL Certificate Error” in the “Add this website to the zone:” field. For example, https://www.microsoft.com/ or https://www.google.com.
- If the trusted site’s security level isn’t already set to “Medium,” make sure it is, click Apply, and OK.
This terminates technique 1. Try it out to see if it works; if not, continue.
Method 2: Adjust Date & Time
Incorrect date and time settings in Windows 10 can also result in the SSL certificate problem. Even though the date and time are correct, there may be an issue between your browser and the website because of a different time zone. Try adjusting the date and time on Windows 10 to resolve the SSL Certificate Error in Google Chrome.
Method 3: Temporary Fix
The error still exists; this is merely a temporary workaround that hides the error notice.
The Google Chrome Shortcut symbol can be right-clicked.
- Select Properties, then tap the “Target” tab to change it.
- Copy and paste this text without using spaces: “-ignore-certificate-errors.”
- Press OK to save the file.
Method 4: Clear SSL State Cache
- To access Internet Properties, press Windows Key + R, and type inetcpl.cpl, then press Enter.
- Click the Clear SSL state button after selecting the “Content” tab.
- To save changes, shut off everything and restart your computer.
Try to resolve the SSL Certificate Error with Chrome; if not, move on to the following technique.
Method 5: Clear Browsing Data
Use the steps listed below to remove the entire browsing history:
- Launch Google Chrome, then select History by pressing Ctrl + H.
- Next, select the left panel’s Clear Browsing Data option.
- Verify that “beginning of time” is chosen under Remove the following items from reality.
- Don’t forget to mark the following:
- Looking across the past
- Cookies and additional website data
- files and photos that are cached
- Click Clear data now, then give it some time to finish.
- End the browser session and restart the computer.
Method 6: Update Google Chrome
- Launch Google Chrome and select the menu by clicking the three vertical dots in the upper-right corner.
- From the menu, choose Help, and then click “About Google Chrome.”
- This will cause Chrome to launch a new page and check for updates.
- Click the Update button to install the latest browser version if any updates are found.
- To save changes, restart your computer after you’re done.
If the issue remains, try reading How to Fix Google Chrome’s SSL Connection Error.
Method 7: Update Windows
- To access Settings, press Windows Key + I. Then, select Update & Security.
- Select Windows Update using the option on the left.
- To see when there are any updates available, click the “Check for updates” option now.
- Select Download & Install updates if there are any pending updates.
- Install the updates after downloading them, and your Windows will update.
Method 8: Reset Chrome Browser
If you try each of those solutions and your problem continues, there might be a serious problem with your Google Chrome browser. Therefore, attempt to undo all of your modifications to Chrome, including add-ons, accounts, passwords, bookmarks, and extensions, to restore it to its original setting. Chrome will look like it was recently installed without needing reinstalling.
The steps listed below can be used to return Google Chrome to its original settings:
- Select the three-dot symbol that is shown in the upper right corner.
- When the menu appears, choose the Settings button.
- After swiping down from Settings page 4, click Advanced. When you select Advanced, select “Reset and clean up” from the menu on the left.
- Select Restore settings to original defaults under the Reset and Clean up tab.
- The dialog box below will appear and provide all the information about what happens when you restore Chrome settings.
Note: Carefully study the provided information before moving further as doing so could result in the loss of some crucial data or information.
- Click the Reset settings option after you want to return to Chrome’s original settings.