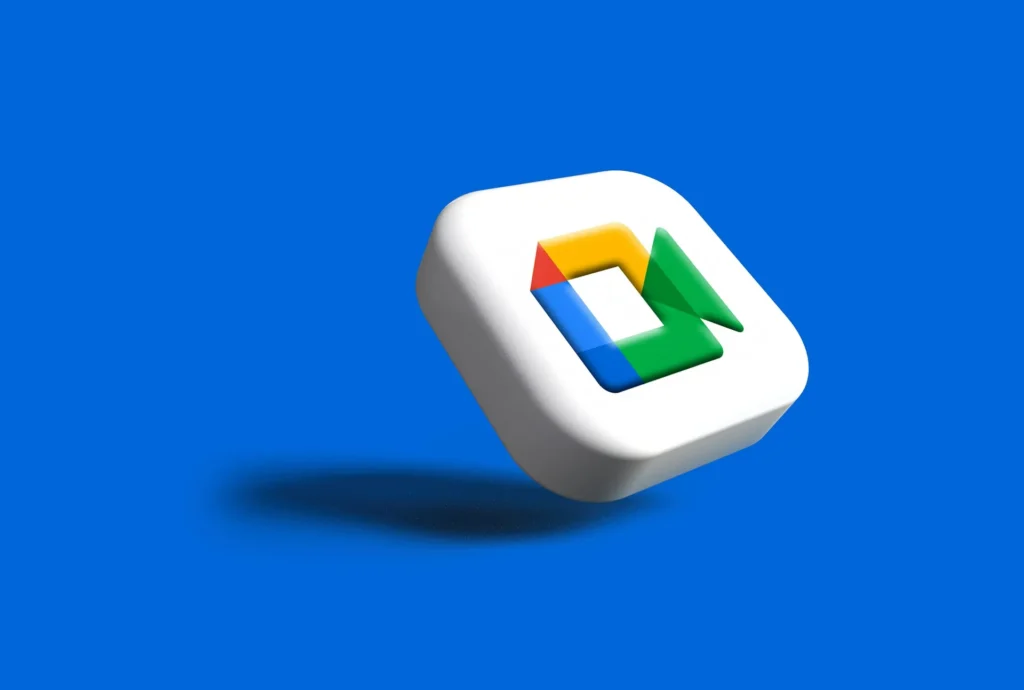The ability to plan in advance a virtual conference using Google Meet’s distant sensing device is one of its most well-known skills. The purpose of scheduling meetings is to give members time to get ready and set up for attendance. Therefore, there can be a rise in presence. In today’s article, we’ll guide you through setting up a Google Meet meeting.
How to Schedule a Meeting on Google Meet
Would you like all of your team members to attend the Google Meet meeting? If so, setting a time for the meeting in advance can help in making sure everyone knows when to show up. Better cooperation and communication may arise from this.
To find out how to set up a meeting using Google Meet, continue reading.
On Android
- Launch the Google Meet application and select the New menu item.
- On the Google Calendar, tap Schedule.
- You will be sent to the Google Calendar app as a result.
- After tapping the Add title section, enter the event’s title.
- Choose on a time, day, and date.
- Add those present, followed by the location if needed.
- After creation, select the Save option located in the upper right corner.
On Desktop
- Click on Schedule in Google Calendar after opening the Google Meet app.
- Now, set up a new meeting by using the above methods.
How to Schedule Google Meet with Google Calendar
Use Google Calendar to set up a Google Meet meeting by following the steps below:
On Android
- After launching the Google Calendar app, tap the Plus (+) symbol in the lower right corner.
- After choosing Event, begin building your event.
- After selecting Add title, type the meeting’s title.
- Choose your event’s day, time, and date now.
- Enter the participants’ email addresses to add more guests.
- Choose Google Meet after tapping on Add video conferencing.
This will link the event to your Google Meet app.
- Choose when you want participants to be notified after adding the location.
- Finally, press the Save button.
- Press the Send button.
All new guests will receive email invitations as a result.
On Desktop
- Click on Create after opening the Google Calendar app or website.
- Choose an Event.
- Start thinking about a special event.
- Using the above-mentioned process, you can add details to events, including the title, date, time, location, and more.
How to Use Gmail to Schedule a Google Meet Session
The steps to schedule a Google Meet meeting using Gmail are as follows:
On Android
- Launch the Gmail application and select the Video icon found in the lower right corner.
- After tapping on “New meeting,” choose “Schedule in Google Calendar.”
- Fill in the required information, including the event title, date, time, location, and any more guests, to plan the event from this point on.
- Select Google Meet by tapping on the Add video conferencing option.
- Once completed, share the event URL with the newly added participants and save the event.
On Desktop
- Click the Compose option after launching the Gmail program.
- Select “Set up a time to meet” after selecting the three dots icon at the bottom.
- Select “Create an event.”
- Create an event on Google Calendar at this time.
- Give the requested details, including the title name, day, time, and date.
- Enter the email addresses of the attendees by clicking on Add guests.
- Tap the “Add Google Meet conference” button.
- Once all the information has been added, press the Save button.
- Choose the Send option now.
All additional guests will be invited as a result.
Frequently Asked Questions (FAQs)
Is it possible to arrange a Google Meet call for tomorrow or later today?
Yes,It is possible to arrange a Google Meet call for today or tomorrow. All that needs to be done is choose a favorite day and hour for the meeting when it is scheduled.
Can I Share My Screen During a Scheduled Google Meet Call?
Yes,You can share your screen with others during a scheduled Google Meet call, yes. To do this, just click the Present Now button in the room and choose to share your screen or your whole computer’s operating system with other attendees.
How Do I Cancel or Reschedule a Google Meet Call that I Have Already Scheduled
You can quickly cancel a planned call by just clicking on the trash can icon that is included in the scheduled meeting. On the other hand, you can go to the event and adjust the day and time as necessary if you would like to reschedule.